UPDATE: We recommend checking our new, interactive, shareable LogiQ Board here: https://logiqboard.com/
The LogiQ Board is a much needed smart demonstration board that is developed according to the trends of modern chess education.
The LogiQ Board has an easy to use interface which speaks for itself. In this manual, we go through step-by-step on the usage of the several logic and chess elements (see the picture below) LogiQ Board offers. We also disclose some tricks and tips in this manual.
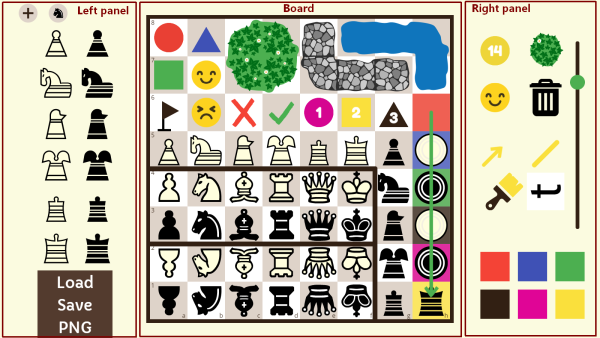
The program works with touch devices, and with a mouse too. However, we only use the word “tap” at interactions, but it also means “click” in this manual.
Left panel
- You can switch between the two chess sets (LearningChess and Alfonso X) with the small piece icon at the top.
- You can switch between the chess, fairy, and checkers (draughts) piece sets with the plus sign at the upper-left corner.
- You can save the position on the board with the Save button to the default download directory. The file name is: ’board_save_” and the current time in numeric format. The file extension is “json”.
- You can load your saved positions with the Load button.
- The PNG button saves the current position as a picture. The file will be saved to the default download directory under the name of “chessboard.png”.
Right panel
- You can set the color of the arrows, lines, brush and geometry elements by tapping on one of the six color buttons at the bottom of the right panel.
- You can set the color of a chessboard square by tapping on the brush first, then on the square.
- You can draw arrows after tapping on the arrow icon. You can set the thickness of the line with the slider. On touch devices you have to tap and hold the arrow icon. Keep your finger on the screen while moving it to the starting point of the planned arrow. Lift your finger, and tap on another point and set the arrow to the desired position. (This method will be improved.)
- You can draw colored lines, similarly to the arrows. You can use the lines for tiling the board, drawing paths, etc.
- You can put smileys, green check-marks, red X icons and colored flags on the chessboard.
- You can clear the board with the bin icon. Tap once, and the bin will be red. If you are sure that you want to clear the board, tap on it once more. If not, tap another element, and the bin will be black again.
- You can put colored and/or numbered squares, circles and triangles on the chessboard.
- You can adjust the numbers on the geometry elements with the slider after tapping on the t-button.
- You can put auto-connecting water, stone, and bush barriers on the chessboard by using the water/stone/bush icons.
Board
- You can change the coordinates to black’s perspective by tapping anywhere on it.
- You can freely drag all pieces and logical elements on the chessboard.
- Sometimes the elements overlap on one square. You can drag them away from this square one-by-one.
- You can remove an element from the board by merely putting it outside on the board.
- You can delete an arrow or a line by double tapping on their starting points.
LogiQ Board does not support Internet Explorer.
Recommended browsers: latest Chrome or FireFox.

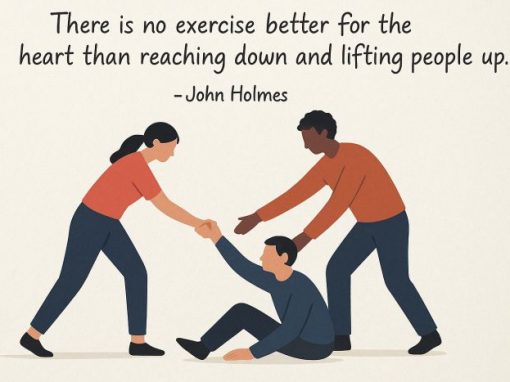

mizael
August 19, 2019 at 10:03 am
good
VARSHCINE K
September 24, 2022 at 1:46 pm
How to Remove the colour square highlights when the chess piece is on the square
JohnnyP
September 26, 2022 at 8:30 am
Hi, make the same mark with the paintbrush, which will remove the original one, even when the piece is there.
Also, I recommend checking our new, interactive, shareable LogiQ Board here: https://logiqboard.com/