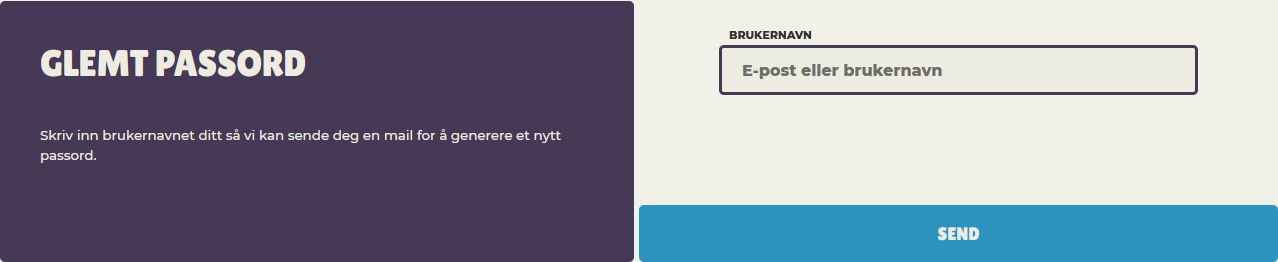Læringsplattformen - Guide for lærere
Læringsplattformen (LMS) er en av de viktigste komponentene i vår skolesjakkløsning. Lærere som ikke har kjøpt noen elevlisenser ennå har også tilgang til LMS-funksjonene i demo-modus, slik at de kan forstå programmet bedre. (Registrer deg gratis og kontakt oss for å få en konto for demo-modus.)
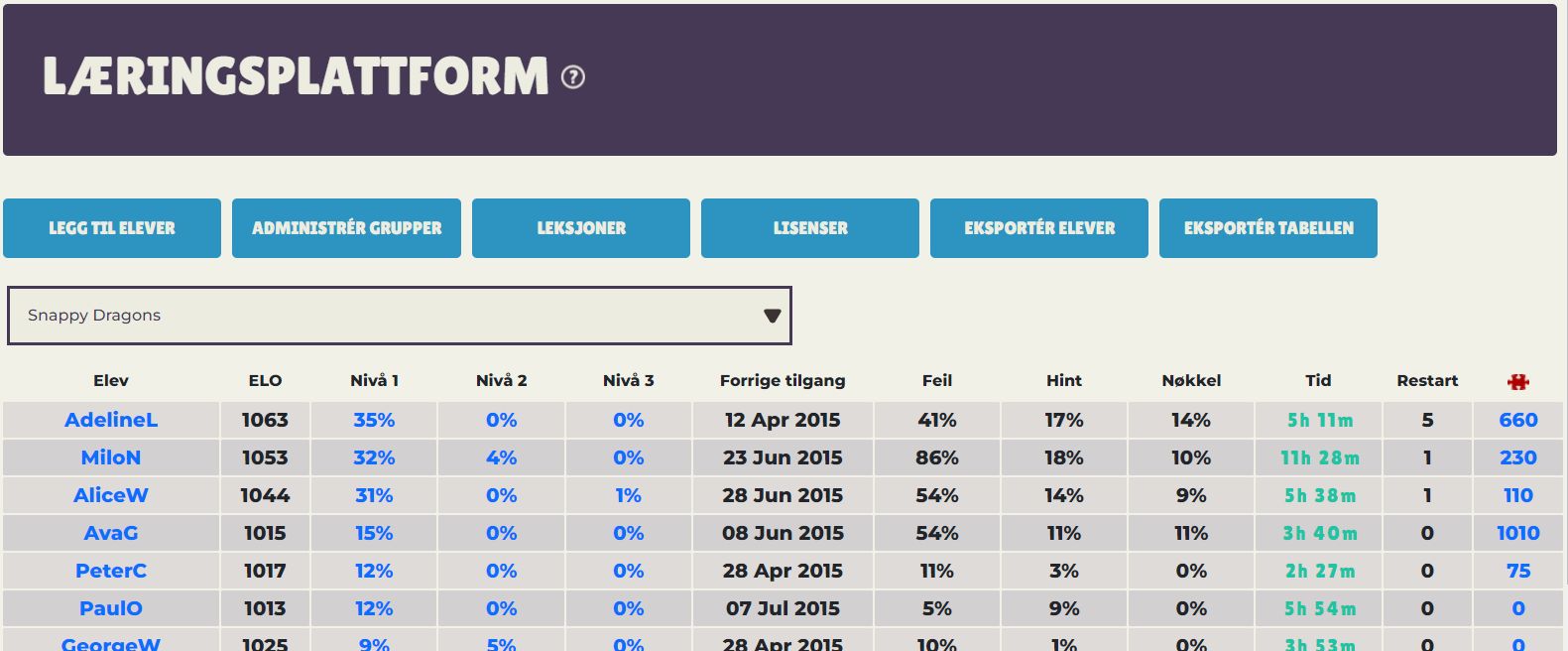
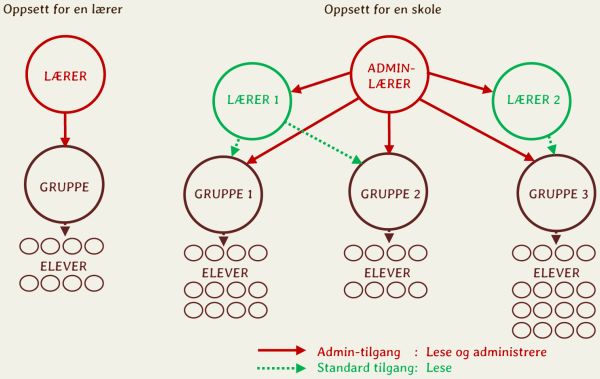
Lærere som har elevlisenser har 'Admintilgang'. De kan legge til nye grupper, elever (uten å trene en e-postadresse eller annen personlige identifisering) og lærere med vanlig tilgang til gruppene. Lærere som har vanlig tilgang til en gruppe kan følge utviklingen til elevene i sin gruppe, men de kan ikke endre på dataene (for eksempel slette en elev).
Læringsplattform (Elevoversikt) NY UTVALGSFUNKSJON
Oppgavestatistikk og utmerkelser
Legg til en gruppe / Endre gruppenavn / Slett gruppe / Endre gruppens utløpsdato
Legg til en lærer / Fjern lærer
Legg til en elev / Importér elever
Eksportér denne tabellen (Overview Table)
Lærer-ID
Første gang du logger på LMS (ved å klikke på rullgardinsmenyen 'Læringsplattform' ved 'Hallo, Brukernavn') må du velge en unik lærer-ID. Denne ID-en blir andre del av dine elevers brukernavn, og noe dine elver kommer til å bruke når de logger på. Eksempel på brukernavn: JohnS@Lærer-ID
Viktig: Elevenes brukernavn er ikke e-post-adresser siden vi ikke ber om barns e-post-adresser. Les mer om dette i vår personvernerklæring.
Etter at du har registrert din unike lærer-ID, så er det andre steget å legge til grupper med Legg til gruppe-funksjonen i menyen for gruppe-administrasjon. Etter det kan du legge til elever én-og-én til gruppene, eller du kan importere flere elever på én gang fra en tekstfil eller excel-fil med Importér elever-funksjonen. Du kan også legge til flere lærere til gruppene. (hvis du er den eneste læreren i gruppene dine, så trenger du ikke å legge til flere lærere sden du får tilgang til alle funksjonene med din admin-rolle.)
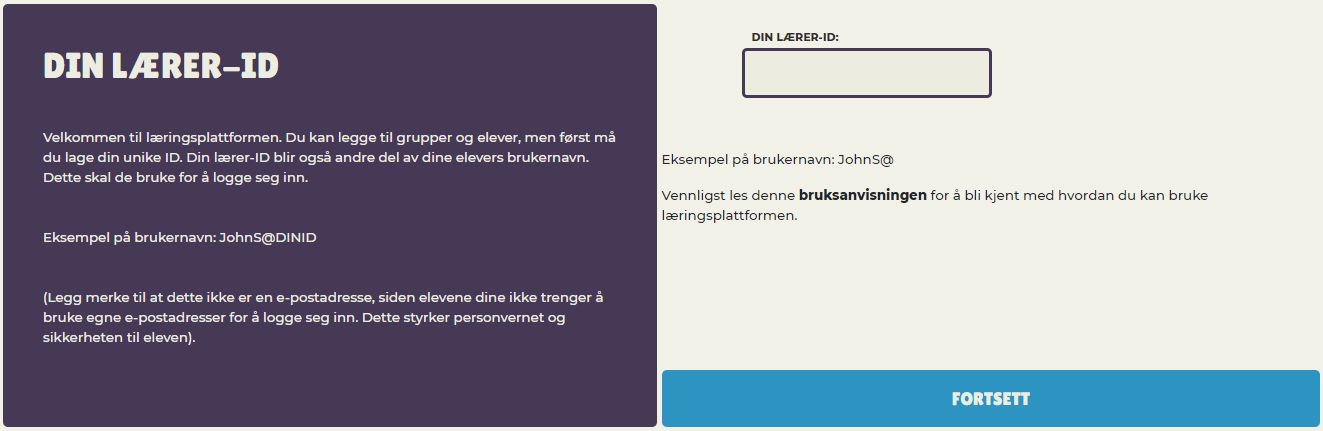
Læringsplattform (elevoversikt) NY UTVALGSFUNKSJON
Du får tilgang til LMS ved å logge inn og deretter klikke på navnet ditt oppe til høyre (Hallo, Brukernavn) og deretter velge Læringsplattform i rullegardinmenyen.
Elevoversikten er den viktigste oppsummeringssiden som omhandler elevenes fremgang. Hvis du holder markøren over kolonnenavnene, så får du en beskrivelse av hver kolonne.
Ved å klikke på et elevnavn, så kan du endre elevens data.
Du kan sortere denne tabellen ved å klikke på pilene i overskriftene.
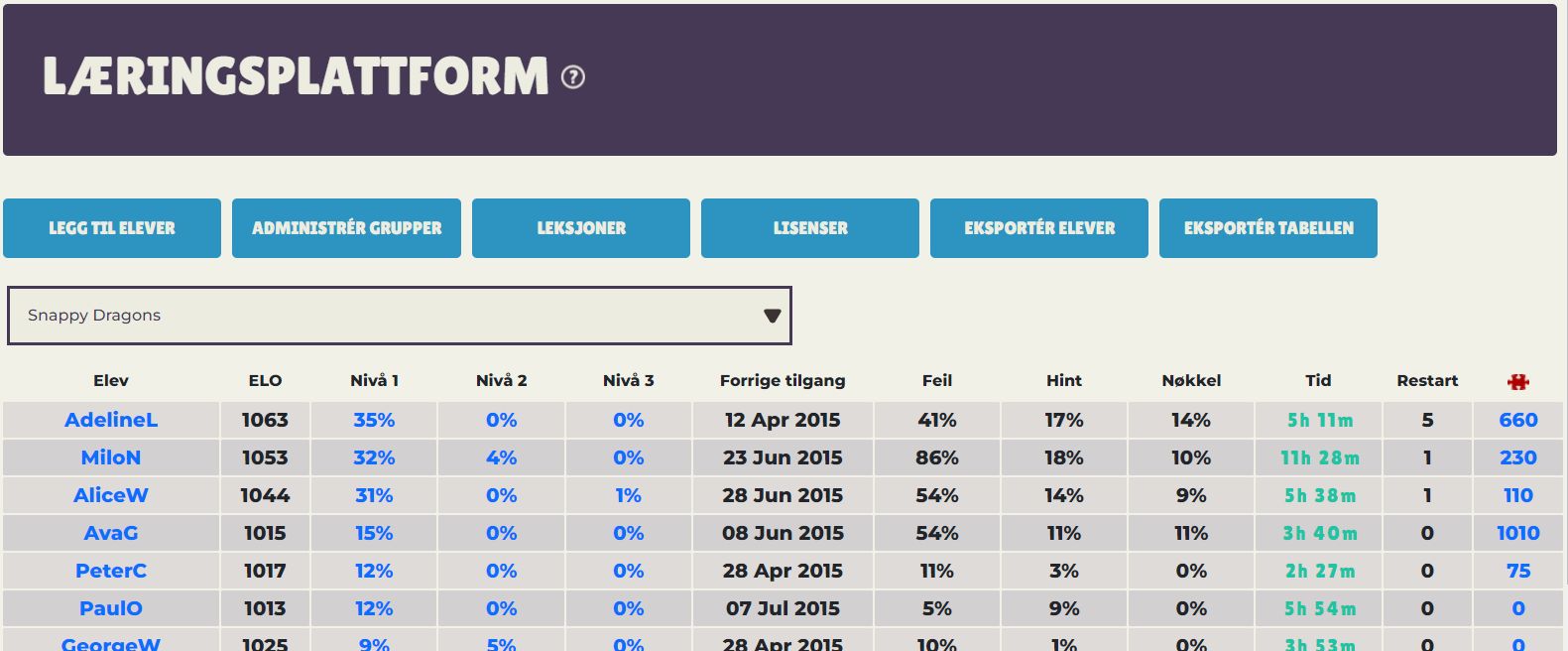
Treneren kan utføre raske handlinger med de valgte elevene, for eksempel gruppeendring, endring av utløpsdato og sletting av elever.
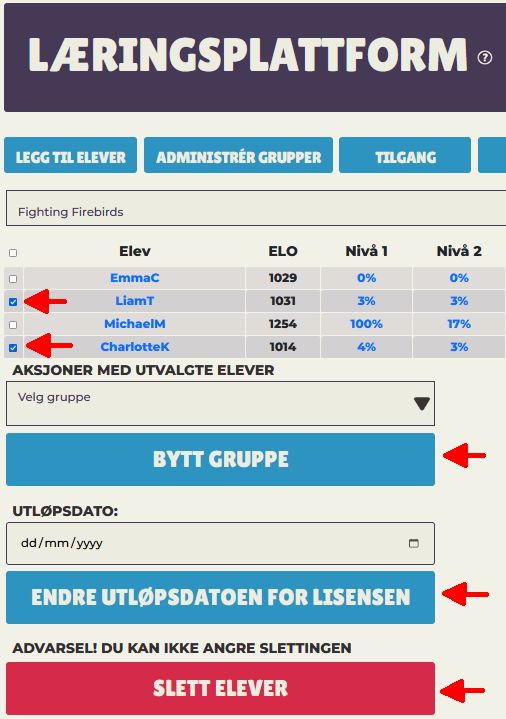
Elevfremgang
Prosentene på de tre første kolonnene (Nivå 1, Nivå 2, Nivå 3) viser elevens fremgang i de respektive kursene. På neste skjermbilde ser du fremgangen per leksjon. Hvis du klikker på nedover-pila ved hver leksjonstittel, kan du se hvor mye tid de har brukt, prosentvise feil svar, bruk av hint og antall ganger elever har bedt om løsningen.
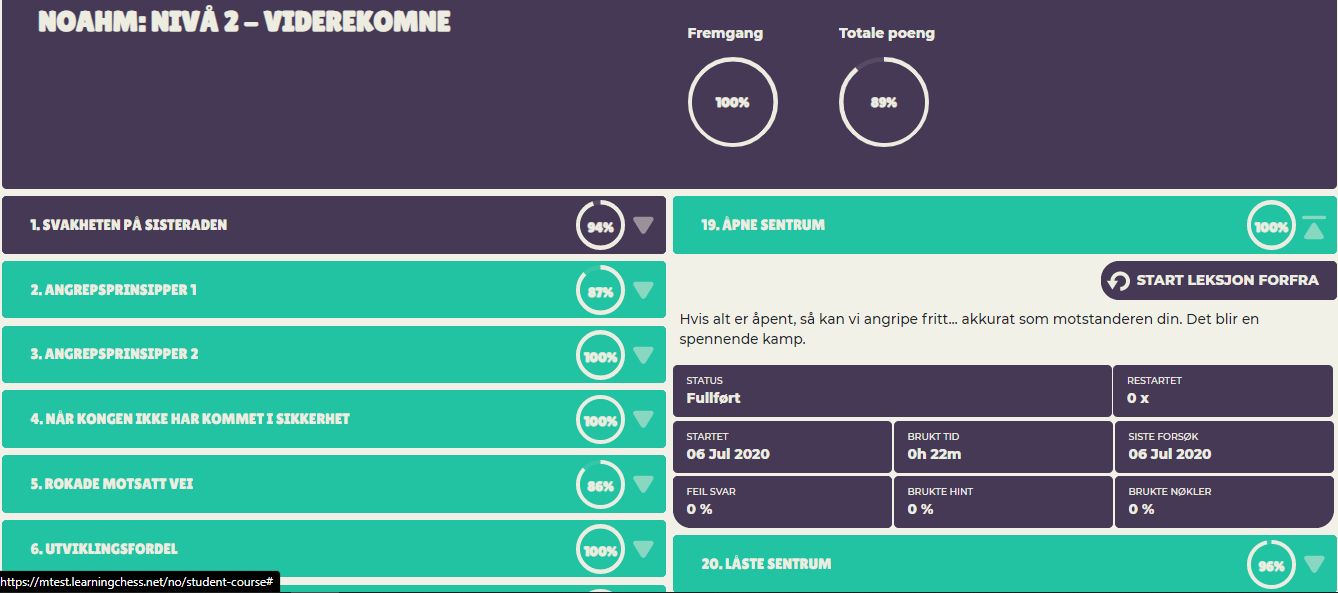
Oppgavestatistikk & utmerkelser
Du kan sjekke antall oppgaver eleven har forsøkt seg på i oversiktsbildet under puslespill-ikonet. Ved å klikke på tallet, så kan du sjekke fremgangen, hva eleven er flink til og hvilke temaer hun/han trenger å forbedre seg på.
Den første tabellen inneholder oppgaveløsningene sortert etter vanskelighetsgrad. Du kan se antall oppgaver eleven har prøvd i første kolonne, antall riktige svar i andre kolonne og svarprosenten i tredje kolonne. Vi viser hver svarprosent ser sukessraten er over 80% (etter 20 forsøkte oppgaver) i grønt og markerer de som er under 50% med rødt.
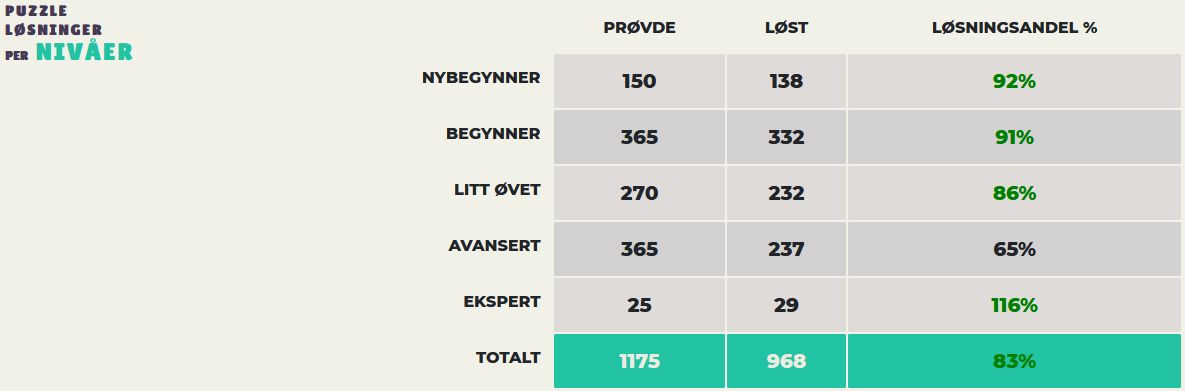
Den andre tabellen viser løste oppgaver per taktisk tema. Siden én oppgave kan inneholde flere enn ett taktisk tema, så er totalen av forsøkte taktikker høyere i denne tabellen enn i den forrige.
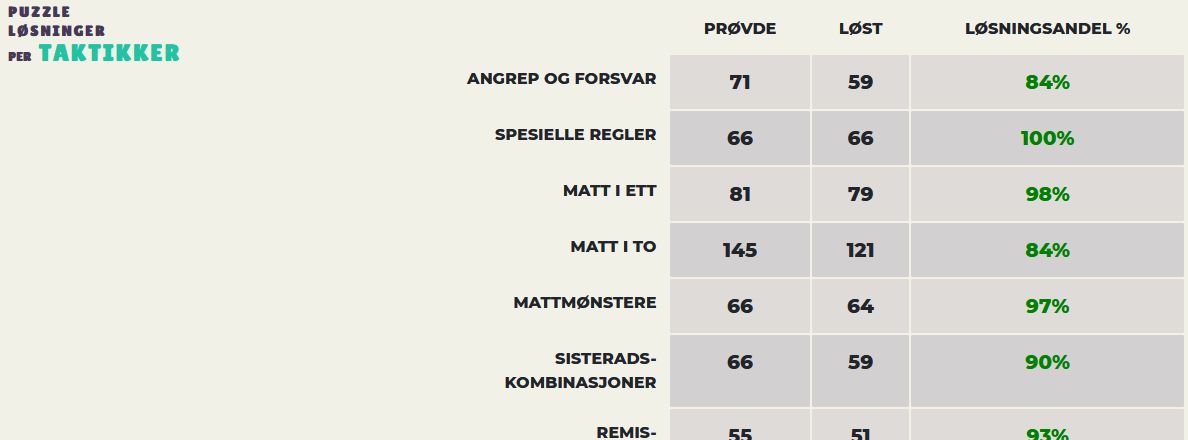
Antall utmerkelser finner du under statistikkene. Denne funksjonen er veldig nyttig når du har oppgavekonkurranser der målet er å få så mange utmerkelser som mulig, for eksempel i løpet av en viss tid.
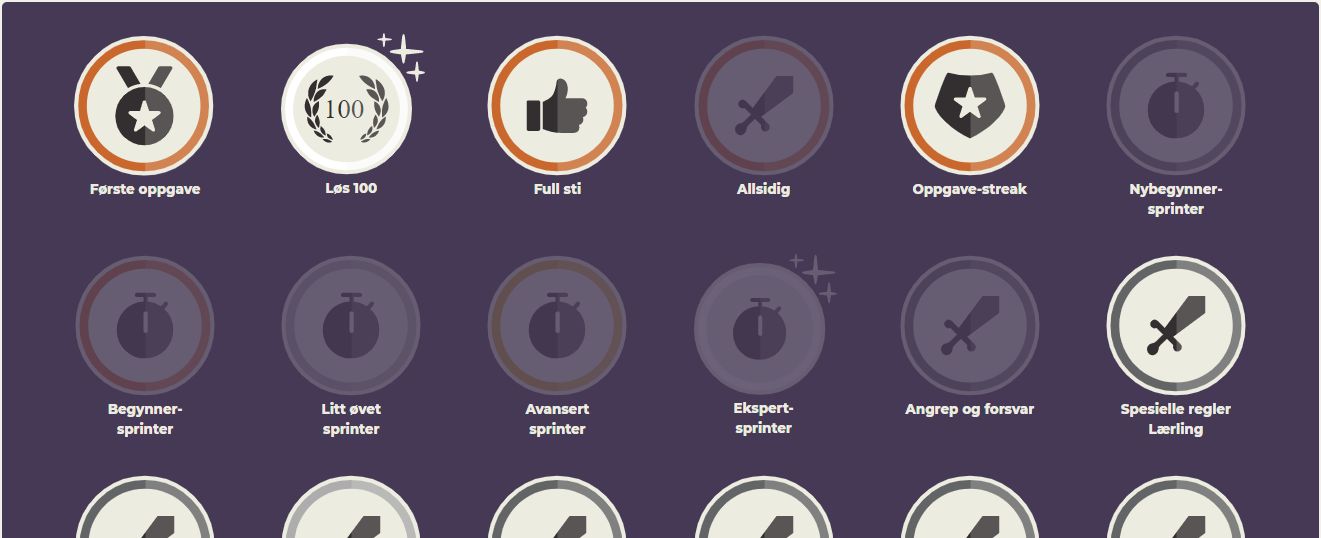
Legg til gruppe / Endre gruppenavn / Slett gruppe / Endre gruppens utløpsdato
Denne funksjonen får du tilgang til via menyen Administrér gruppe. I LMS så er elevene tilknyttet grupper. Det er grunnen til at du må lage en gruppe før du legger til den første eleven. En ny gruppe krever kun et navn. Du kan endre gruppenavnet når som helst, og du kan også slette alle gripper som ikke har noen elever. Hvis du vil slette en gruppe som har elever i seg, så må du slette alle elevene i den først. Med knappen Utløpsdato kan du endre utløpsdatoen for lisensen for alle studenter i en gruppe.
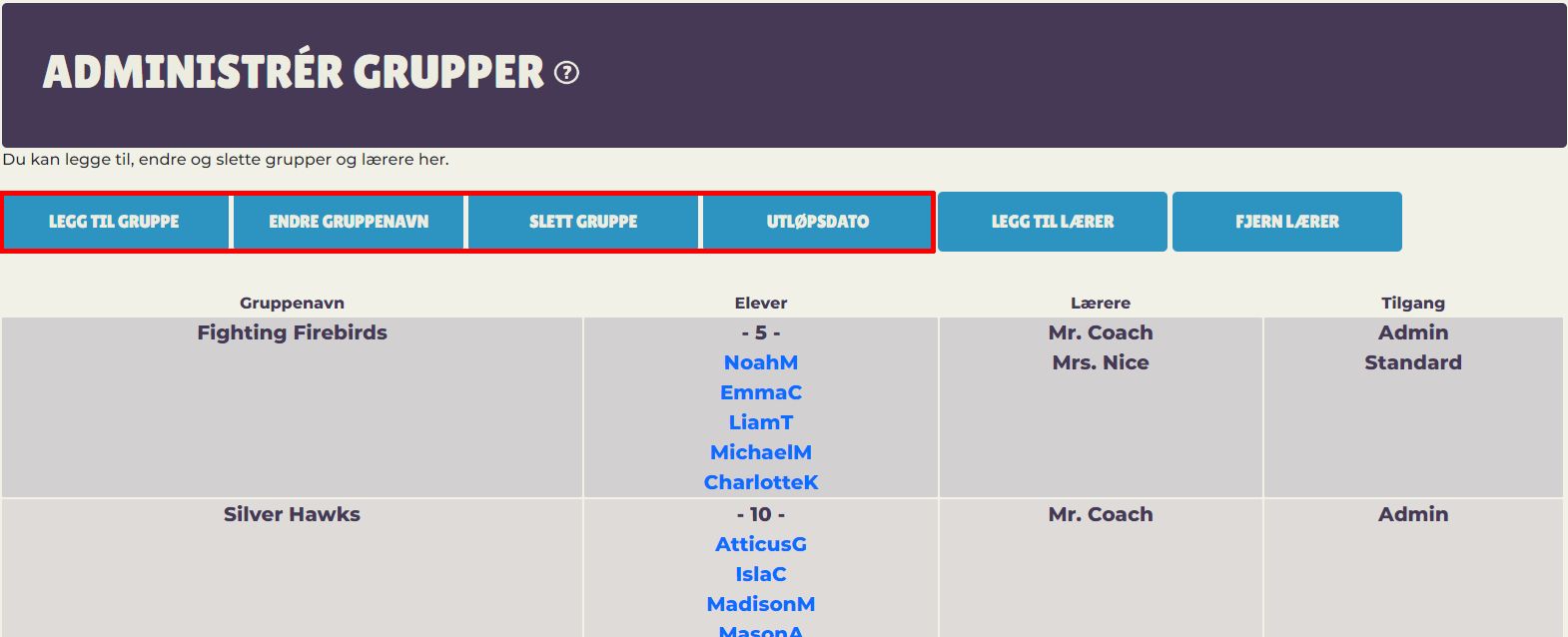
Legg til lærer / Fjern lærer
Denne funksjonen får du tilgang til via menyen Administrér gruppe. De er mulig å knytte flere enn én lærer med standard-tilgang til en gruppe. Lærere med standard-tilgang kan se på elevens fremgang og oppgave-data, men de kan ikke endre elev-data. Du kan legge til eller fjerne en lærer når som helst ved å gi en e-postadresse.
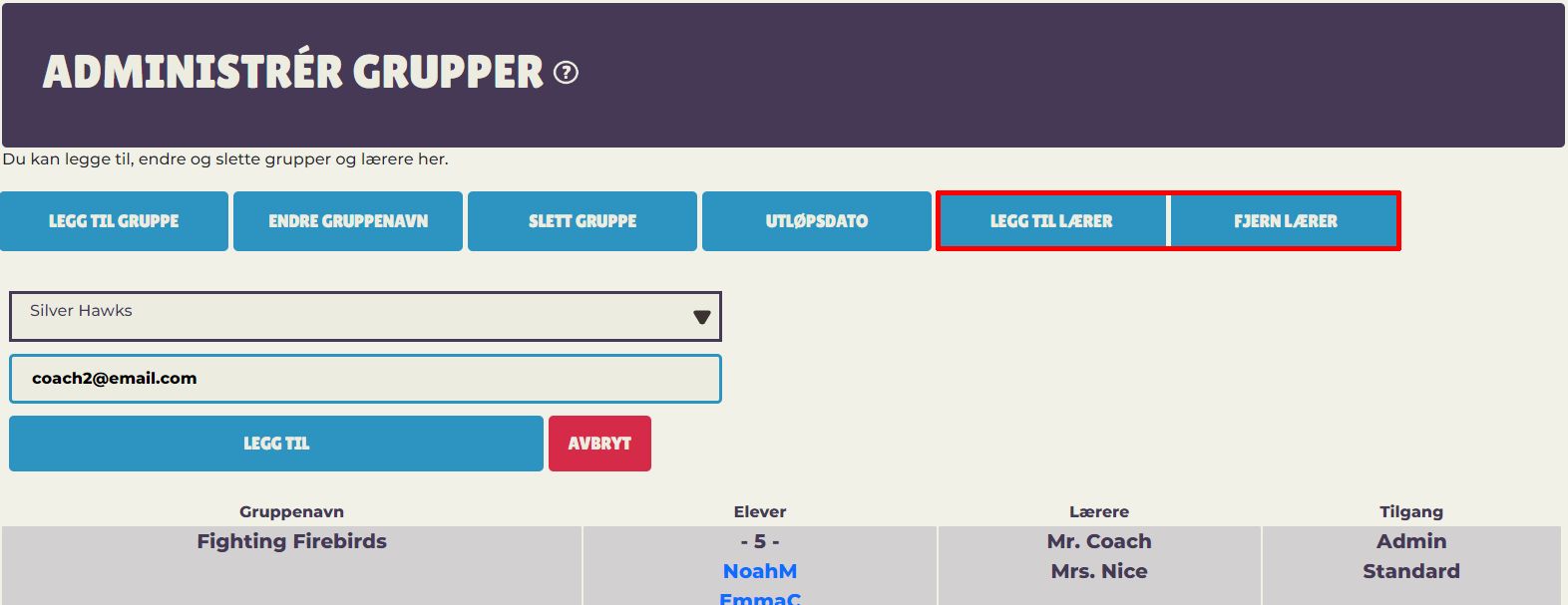
Legg til en elev / Importér elever
etter at du har lagt til grupper og lærere til LMS, så kan du legge til elever til gruppene. Denne funksjonen får du tilgang til fra oversiktssiden ved å klikke på knappen Legg til elever. Innloggingsdataene til eleven (brukernavn og passord) blir også laget her. Viktig: Dine elevers bruekrnavn får følgende struktur: Navn@DINID DINID fikk du første gang du brukte LMS, så du trenger ikke å legge det til igjen. Vi foreslår at du lager første del av brukernavnet på elevene ved å kombinere fornavnet sammen med forbokstaven i etternavnet (for eksempel JohnS&DINID).
Legg til en elev : Du kan legge til elevene én-og-én med Legg til elev-funksjonen. Du må velge gruppen og lisensen som du vil bruke for å lage brukernavnet (@DINID vises allerede på skjermen) og passordet. Fornavnet, etternavnet, kjønn og fødselsdato er valgfritt å legge inn.
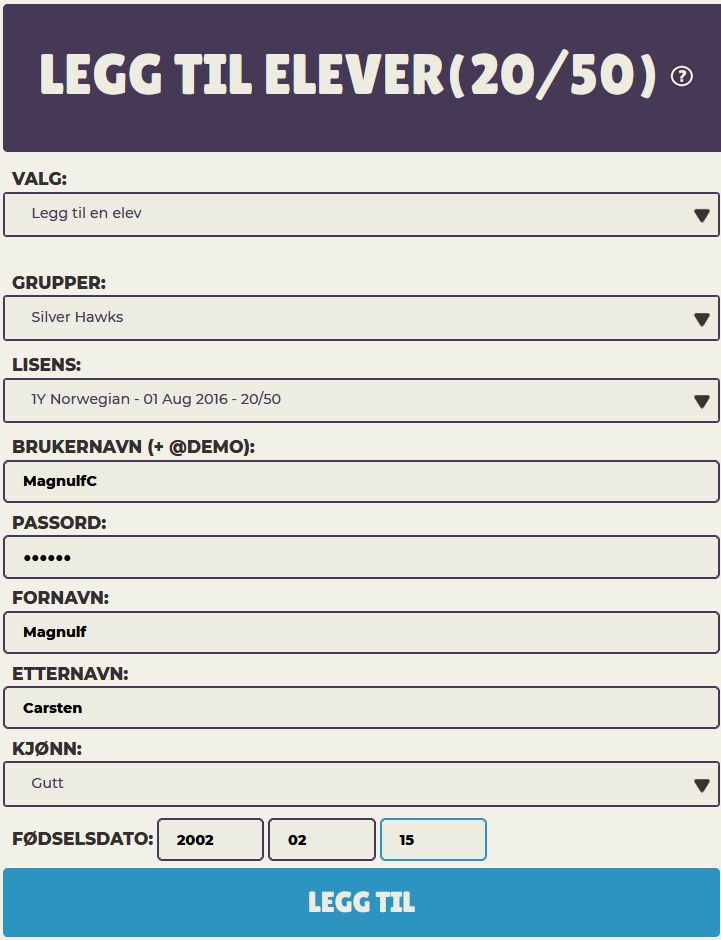
Importér elever: Du kan legge til flere elever samtidig med Importér elever-funksjonen. Du må velge gruppa og lisensen som du vil bruke og så kan du klippe og lime elevens data inn i vinduet i riktig rekkefølge, rad-for-rad. Du bruker Tab som kolonne-skille. Du kan også kopiere fra en tekstfil som inneholder Enter og Tab som skiller kolonner, eller fra en excel-fil. Kun brukernavnet (uten @DINID) og passordet er nødvendig, fornavn, etternavn, kjønn og fødselsdato er valgfritt. Kjønn kan bli satt til gutt eller jente eller være tomt. Fødselsdato skal importeres i tre kolonner på formatet DD MM YYYY.
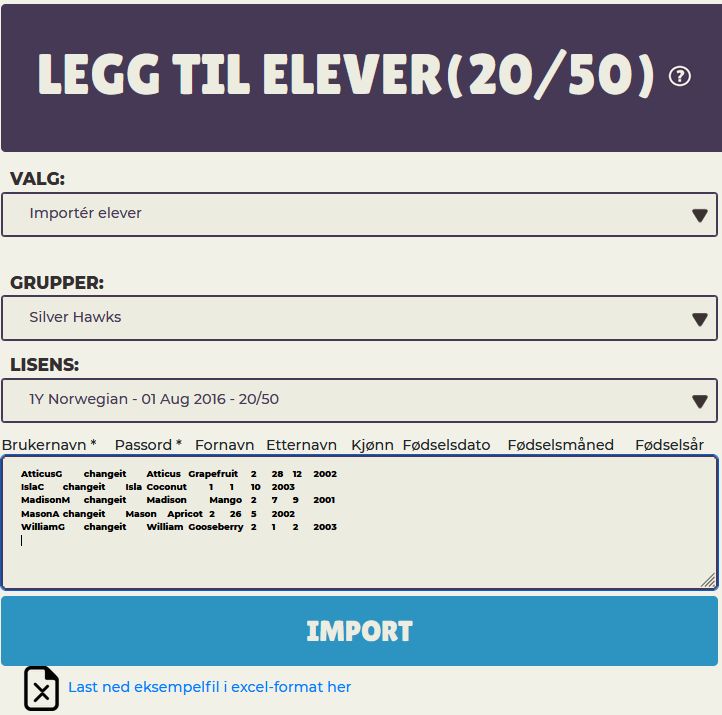
Endre Student / Slett Student
Ved å klikke på en elevs navn i første kolonne så får du tilgang til disse funksjonene. Du kan endre alle elevdata ved å klikke på knappen Endre studen. Du kan også fornye en elevs passord ved å bruke denne funksjonen.
Du kan slette en elev fra systemet ved å bruke Slett Student-funksjonen. Etter at en sletting er gjennomført, så blir en lisens lagt til antall tilgjengelige lisenser.
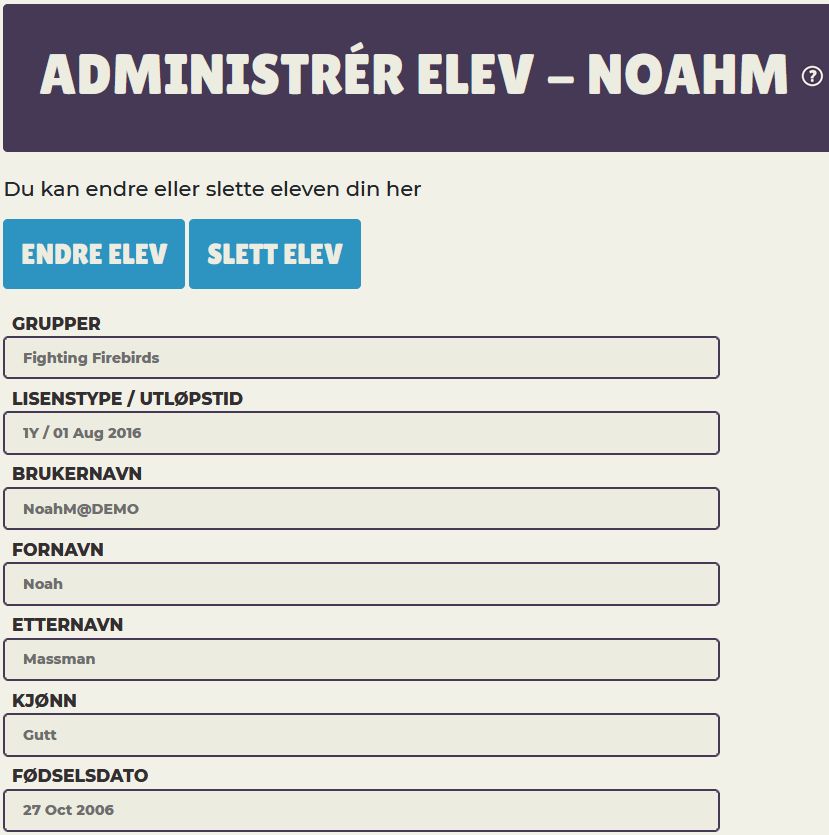
Tilgang
Denne funksjonen aktiverer eller begrenser en elevgruppes tilgang til leksjoner og taktikk. Start den fra Oversikt-siden ved å klikke på Tilganger-knappen. Velg studentgruppen først, deretter kurset eller taktikktrenernivået fra rullegardinmenyene.
Leksjonstilgang
Etter at du har valgt et kurs, vil du se leksjonene i det. Du kan velge (grønt) eller velge bort (grå) med radioknappene før leksjonene. Du kan også velge/oppheve valget av alle leksjoner med ett knappeklikk.
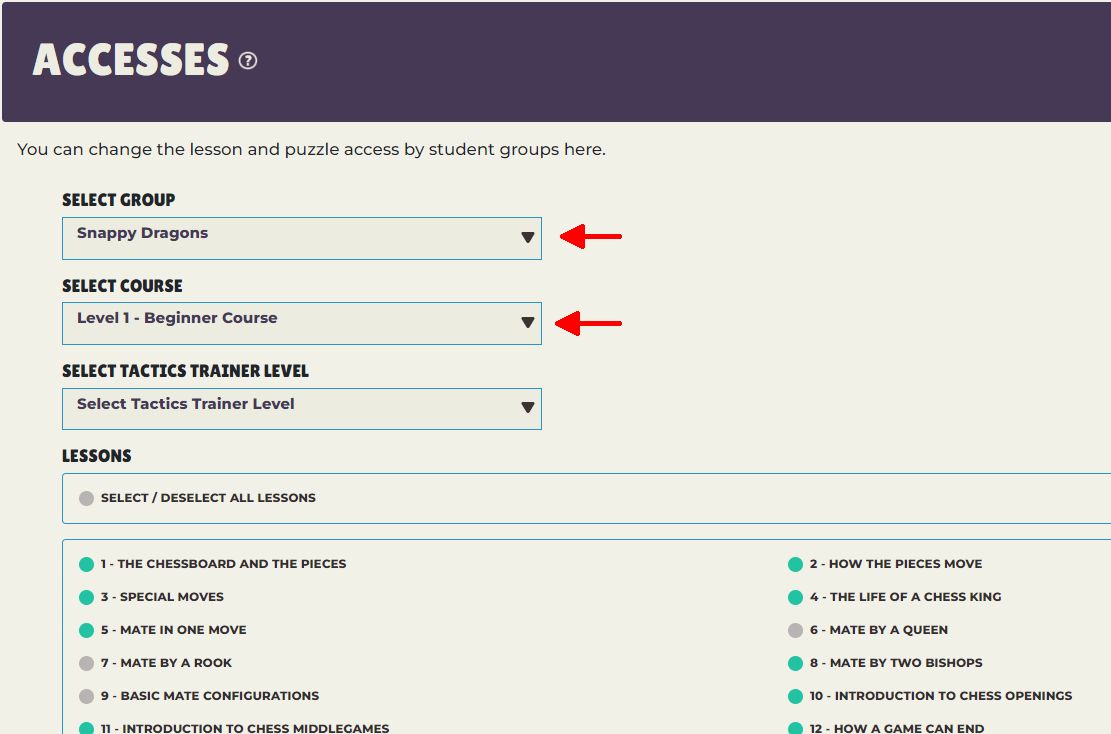
Taktikktilgang
Etter at du har valgt et taktikktrenernivå, vil du se taktikken i det. Du kan velge (grønt) eller velge bort (grå) med radioknappene før leksjonene. Du kan også velge/oppheve valget av all taktikk med ett knappeklikk.
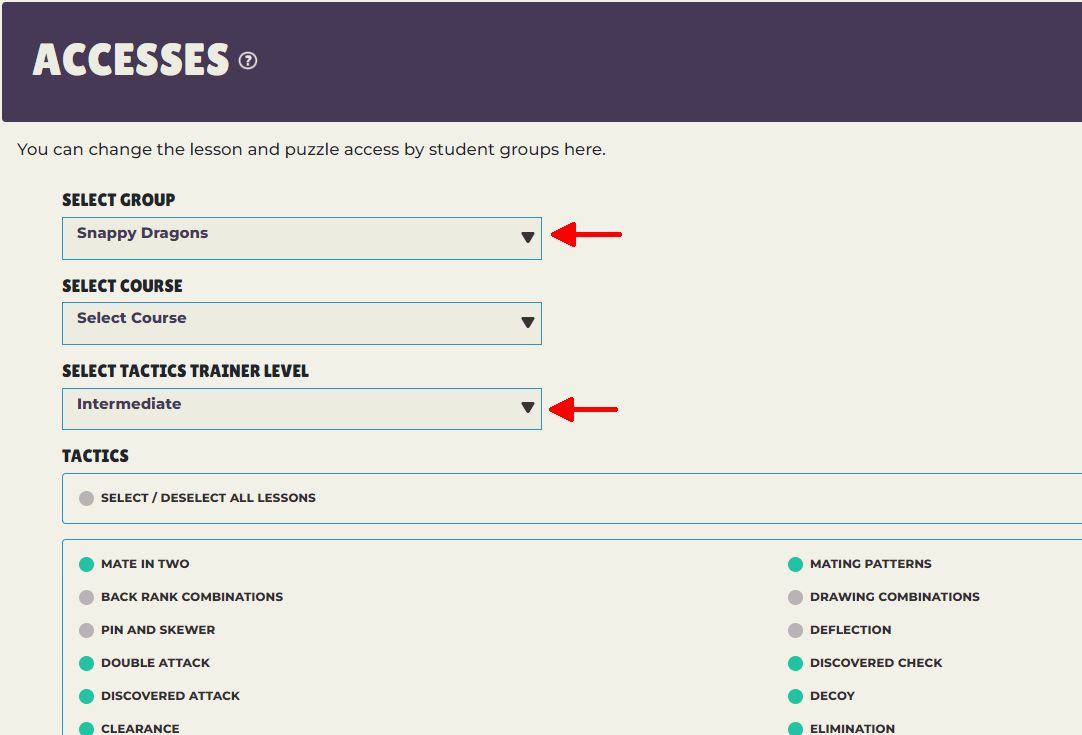
Lisenser
Denne funksjonen får du tilgang til fra oversiktssiden ved å klikke på Lisenser-knappen. Du ser lisensdataene i en informativ tabell som viser hvor mange lisenser du har tilgjengelig, hvor mange lisenser du har brukt, osv.

Eksportér elevdata
Denne funksjonen får du tilgang til fra oversiktssiden ved å klikke på knappen Eksportér elever. Dine data blir eksportert til en tab-separert tekstfil.
Eksportér denne tabellen (Oversiktstabell)
Denne funksjonen får du tilgang til fra oversiktssiden ved å klikke på knappen Eksportér denne tabellen. Dataene du ser på LMS-oversikten eksporteres til en tab-separert tekstfil.
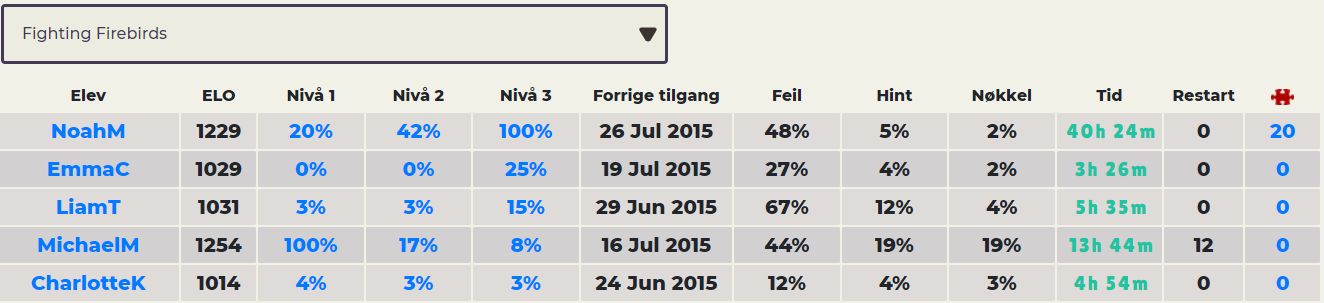
Fornye passord
Elever glemmer noen ganger passordet sitt. LMS har en innebygd funksjon som gjør passordfornyinga raskere. Elever må klikke på Glemt passord-lenka i innloggingsvinduet og de må oppgi brukernavnet sitt. Når de klikker på Send-knappen så sender systemet automatisk en e-post til læreren som kan fornye passordet i Administrér elev -funksjonen.