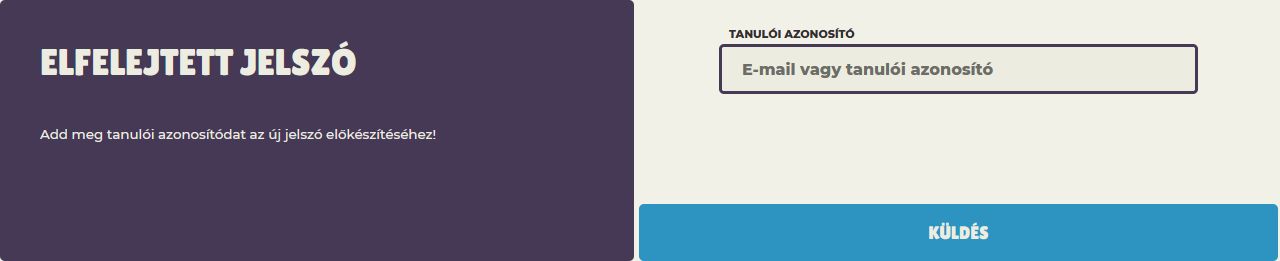Tanulásmenedzsment - Leírás edzőknek és tanároknak
A Tanulásmenedzsment Rendszer (TMR) az egyik legfontosabb alkotóeleme az iskoláknak és sakk-kluboknak kifejlesztett megoldásunknak. A TMR-t és a hozzá tartozó tanulói licenceket a LearningChess alkotógárdája térítésmentesen bocsátja rendelkezésre Magyarországon. Jelentkezz Magyar Sakkszövetségnél az ingyenes hozzáférésért.
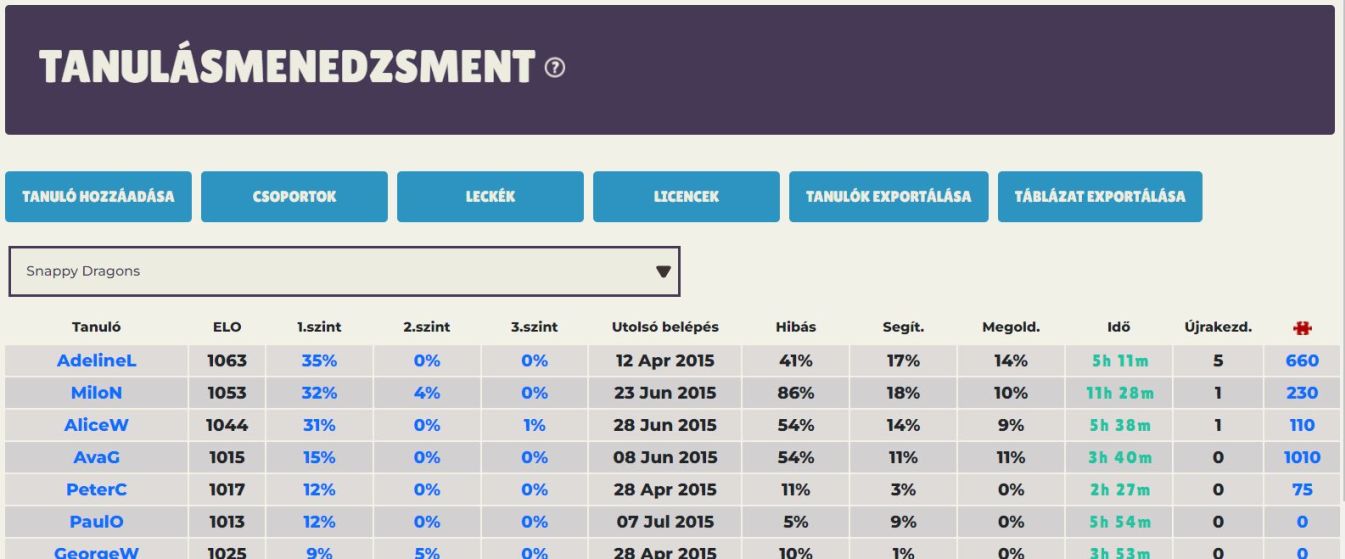
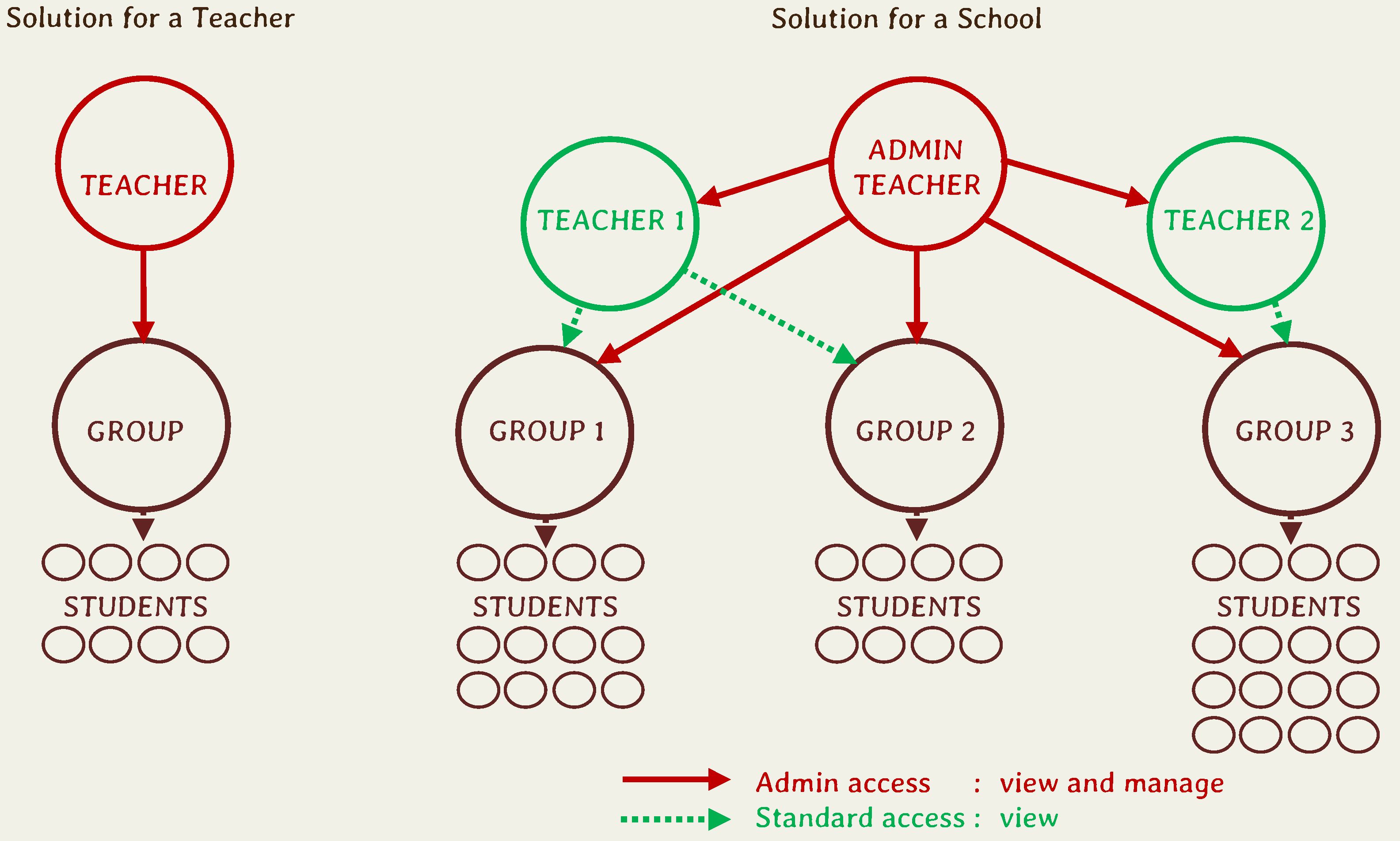
A jelentkező tanárok ún. adminisztratív jogosultságot (Admin jogosultság) kapnak a TMR-hez. Ők hozhatnak létre maguknak új tanulói csoportokat, és vehetnek fel tanulókat ezekbe a csoportokba. (Személyiségi és biztonsági okokból e-mail vagy más személyes azonosító nem szükséges a tanulóknál.) Admin jogosultsággal lehet az egyes csoportokhoz további tanárokat (edzőket) hozzáadni. Ezek a tanárok betekintési jogosultságot (Standard jogosultság) kapnak az egyes csoportokba. Így figyelhetik a tanulók haladását, de nem módosíthatnak az adatokon.
Tanulásmenedzsment (Tanulók áttekintése) ÚJ KIVÁLASZTÁSI FUNKCIÓ
Fejtörő statisztika és megszerzett jelvények
Csoport hozzáadás / módosítás / törlés / érvényességi dátum
Tanuló hozzáadása / Tanulók importálása
Áttekintő táblázat exportálása
Tanári ID - Tanári azonosító
Amennyiben a Magyar Sakkszövetségtől kaptál hozzáférést a TMR-hez, akkor már beállítottuk neked a Tanári azonosítódat, amely HU-val kezdődik, majd ezt követően még négy számjegyet tartalmaz (pl. HU1234).
Más esetben, a TMR legelső megnyitásakor meg kell adnod saját, egyedi tanári azonosítódat (ID-det). Ehhez először be kell lépned a LearningChess-be,
majd a jobb felső sarokban lévő Üdv „Becenév” lenyíló menüben a Tanulásmenedzsment sorra kell kattintanod.
A Tanári ID lesz a tanuló azonosítójának második része, ahogy ezt megadáskor már látni is fogod.
A tanulók ezzel az azonosítóval lépnek majd be a LearningChess-be. Példa: PISTI@TANARID
Fontos:
A tanulók azonosítói nem e-mail címek, mivel mi soha nem kérünk személyes adatokat a tanulóktól, és soha nem lépünk közvetlenül kapcsolatba velük.
Erről részletesebben Adatvédelmi politikánkban olvashatsz.
A Tanári ID sikeres megadása után legalább egy tanulói csoportnevet meg kell adnod. Ezt a Csoportok -> Hozzáadás funkcióval teheted meg.
A harmadik lépésben már a tanulóidnak adhatsz hozzáférést a leckékhez.
Rendszerünk lehetőséget biztosit a tanulók csoportos hozzáadására (szöveges vagy Excel állományokból importtal), de egyesével is fel tudod venni őket.
Végül további tanárokat adhatsz csoportjaidhoz a Csoportok -> Tanár felvétele funkcióval.
Ezek a tanárok Standard, azaz csak betekintési jogosultsággal fognak rendelkezni.
(Ha Te vagy az egyetlen tanár a csoportjaidnál, akkor természetesen nem szükséges további tanárok hozzáadása, hiszen már minden jogosultsággal rendelkezel a TMR-ben.)
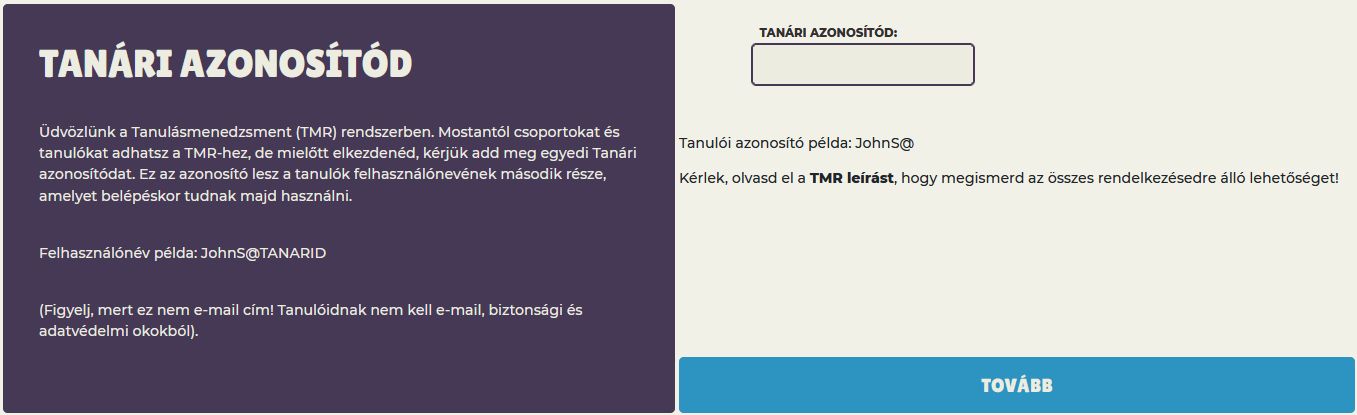
Tanulásmenedzsment (Tanulók áttekintése) ÚJ KIVÁLASZTÁSI FUNKCIÓ
A TMR-t úgy tudod elindítani, hogy belépés után a jobb felső sarokban lévő Üdv 'Becenév' lenyíló menüben a Tanulásmenedzsment sorra kattintasz.
A Tanulók áttekintése az egyik legtöbbet használt funkció. Ez tulajdonképpen egy nagyon tömör, összefoglaló táblázat tanulóid haladásáról. Ha az egeret ráhúzod a táblázat fejlécének neveire, megjelennek ezek leírásai.
Ha a tanuló nevére kattintasz, módosíthatod a főbb adatait.
A táblázatot csökkenő vagy növekvő sorrendbe rendezheted a fejléc bármely eleme szerint. Ehhez mindössze a fejléc adott részre kell kattintanod.
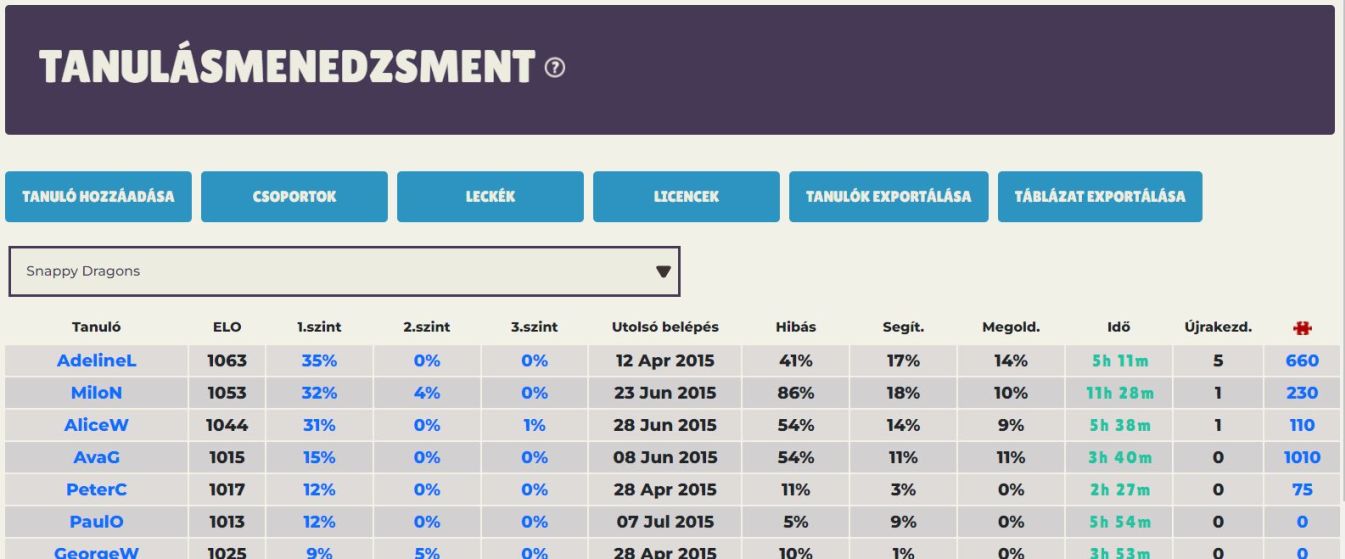
Edzőként gyors műveleteket hajthatsz végre a kiválasztott tanulókkal, például csoportváltást, lejárati dátum módosítást vagy tanulók törlését.
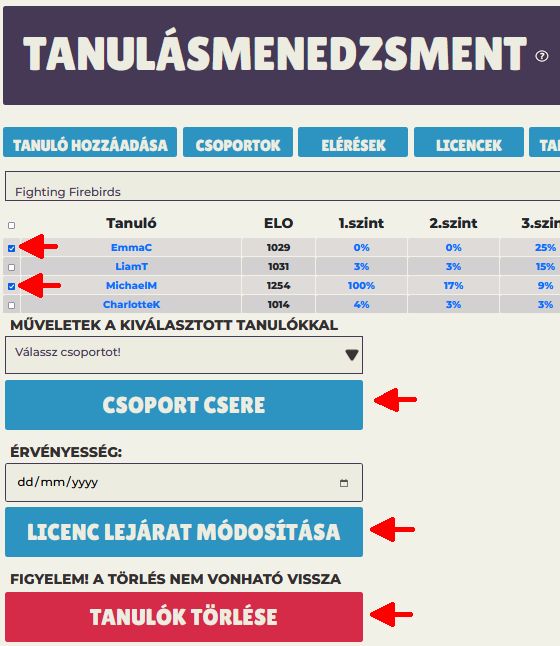
Tanulási folyamat
A tanuló részletes leckemegoldásait az áttekintőben, az 1-2-3.szint alatti százalékértékre kattintva nézheted meg. A megjelenő képernyőn leckénként láthatod az elért eredményeket. A sorvégi lefelé mutató nyilakra kattintva megnézheted, hogy a tanuló mennyi ideig tanult a leckéből, és hogy hányszor adott hibás választ, kért segítséget vagy nézte meg közvetlenül a megoldást. Ezekből az értékekből a tanuláshoz való hozzáállás jól látszik.
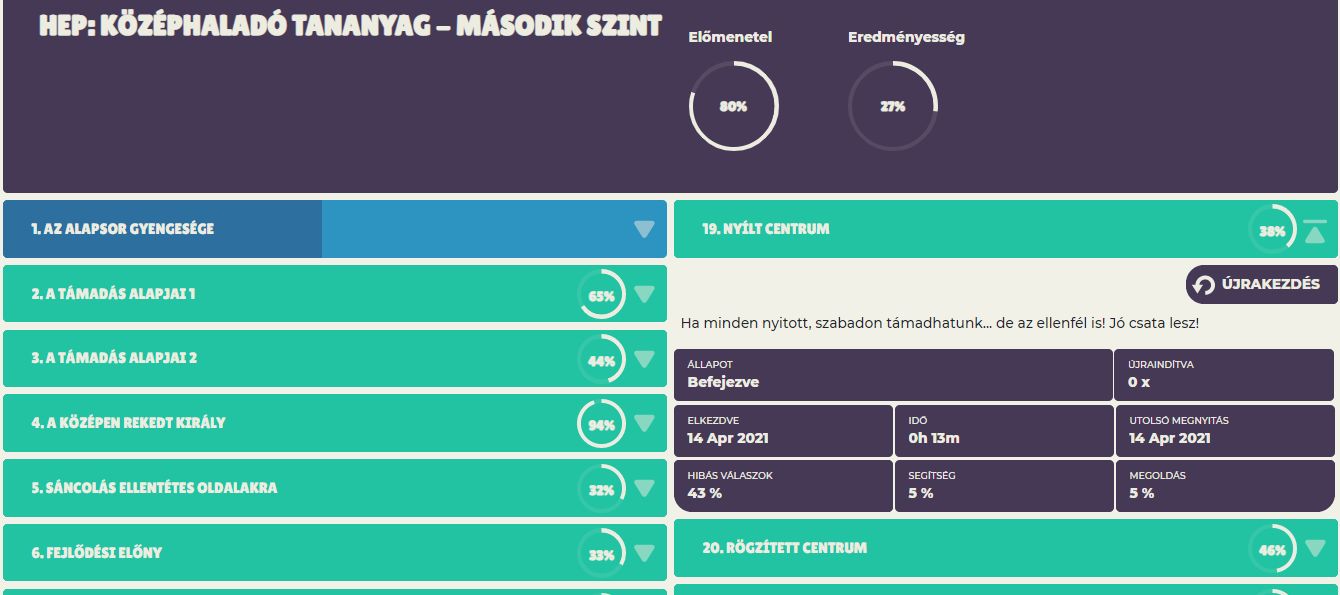
Fejtörő statisztika és megszerzett jelvények
A puzzle ikon oszlopában lévő szám a tanuló által megoldani próbált fejtörők számát mutatja. Erre kattintva a fejtörők eredményességi statisztikáját és a megszerzett jelvényeket nézheted meg. A táblázatokból gyorsan látható a tanuló haladása, gyengeségei és erősségei.
Az első táblázatot nehézségi szintek szerint rendeztük. A megoldani próbált fejtörők száma az első oszlopban, a helyesen megoldottak a száma a másodikban, a megoldási százalék pedig a harmadik oszlopban található. A százalékértékeket, a gyors áttekinthetőség kedvéért, eltérő színekkel jelöljük. Ha a megoldási százalék 80% feletti (legalább 20 fejtörő után), akkor zöld színnel jelöljük. Ha a megoldási százlék 50% alatti, akkor piros a szín. A táblázat alján egy összesítő sor szerepel.
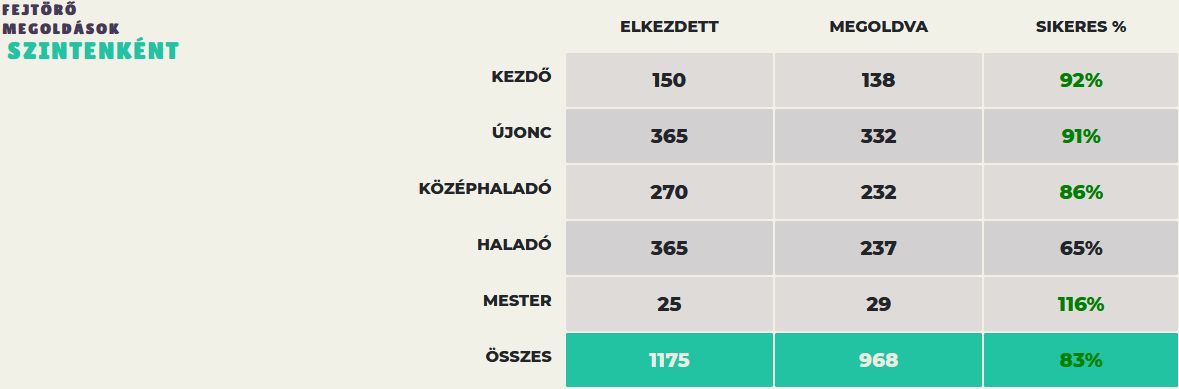
A második táblázatban a fejtörő megoldásokat kombináció típusonként rendeztük. Mivel egy fejtörőben többféle kombináció is előfordulhat, ezért az összesítő oszlopot itt nem mutatjuk.
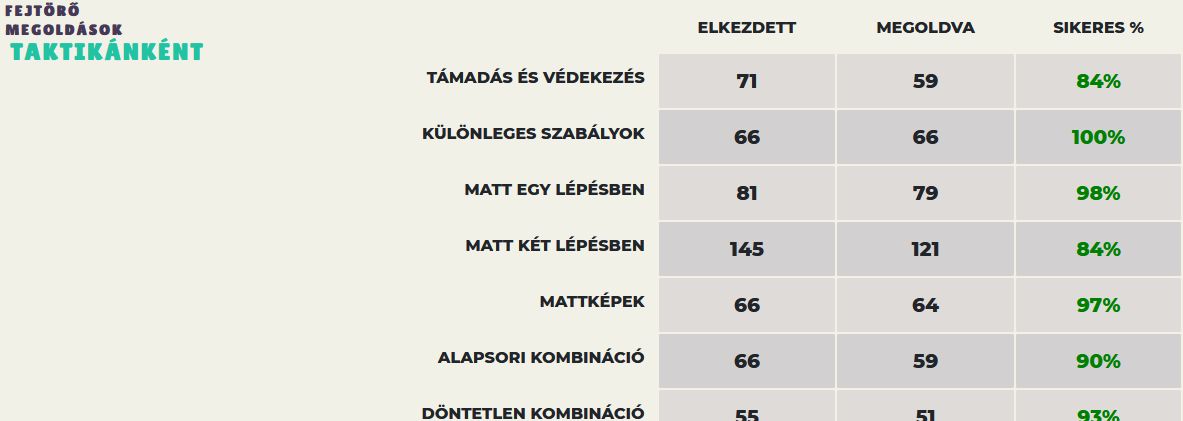
Az eddig megszerzett jelvények találhatók a statisztikai táblázatok alatt. Ezek akkor lehetnek fontosak, ha jelvénygyűjtő fejtörőversenyt rendezel, mert így tudod leggyorsabban követni az eredményeket. Ilyen verseny lehet például, hogy „ki tud több jelvényt összegyűjteni adott időtartam alatt
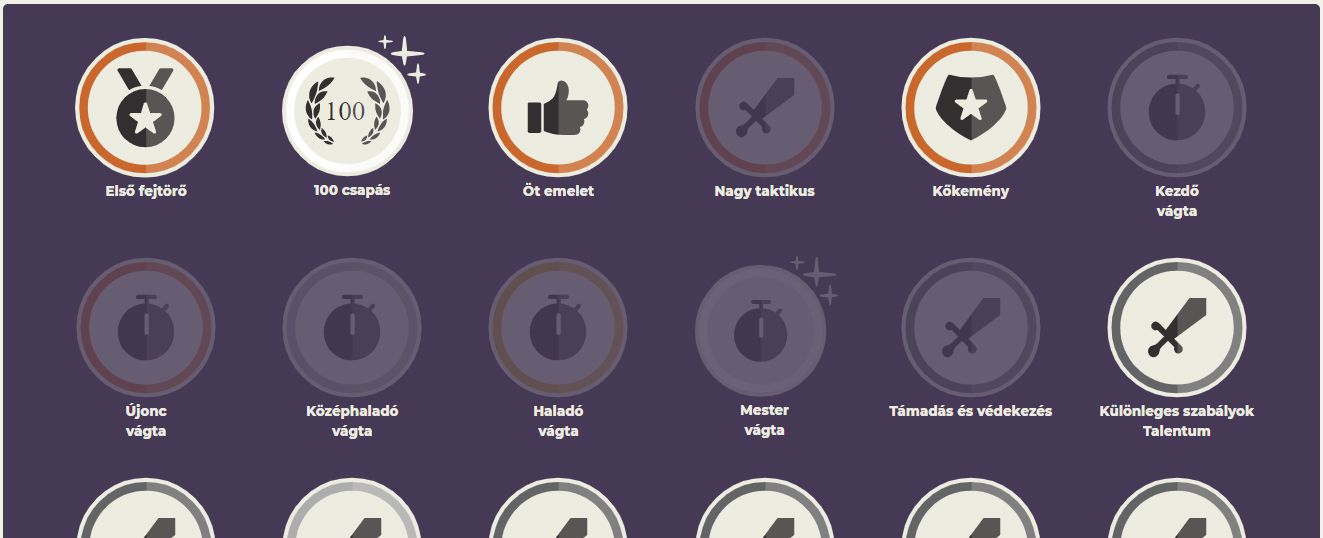
Csoport hozzáadás / módosítás / törlés / érvényességi dátum
A csoportokkal kapcsolatos a funciók a Csoportok menüpont alatt érhetőek el. A TMR-ben a tanulókat minden esetben egy csoporthoz rendeljük. (Egy tanuló csak egy csoportban szerepelhet.) Ez az oka annak, hogy a tanulók hozzáadása előtt legalább egy csoportot fel kell vennünk. Ezt egyszerűen a csoport nevének megadásával tehetjük meg a Hozzáadás funkcióban. Egy létező csoport nevét bármikor módosíthatjuk a Név módosítása funkcióval. Ha egy csoportban nincs tanuló, azt egyszerűen törölhetjük a Csoport törlés funkcióval. Tehát ha egy olyan csoportot kívánsz törölni, amelyben még vannak tanulók, akkor először ezeket töröld. Az Érvényesség menüben a csoport összes tanulójánál egyszerre állíthatod be az érvényességi dátumot.
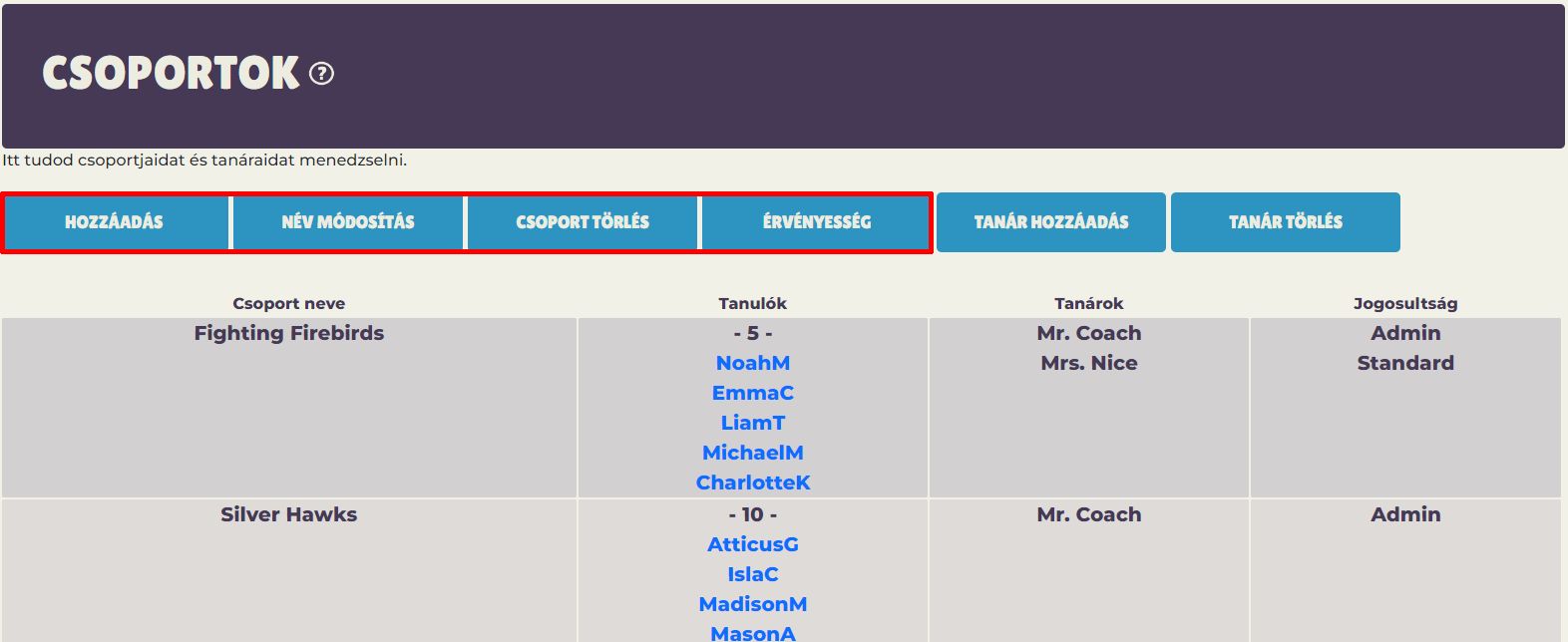
Tanár hozzáadás / törlés
A Tanár hozzáadás/törlés funkciók a Csoportok menüből érhetőek el. Akár több tanárt is hozzáadhatunk egy csoporthoz, akik Standard, azaz csak betekintési jogosultsággal rendelkeznek a tanulók haladásáról. A tanár hozzáadása és törlése a tanár LearningChess-ben regisztrált e-mail címének segítségével történik. Így azonban a tanár csak akkor fér hozzá saját leckéihez, ha az adott email címen már volt előfizetése.
Ezért mi egy másik módszert javasolunk. Vegyünk fel egy külön csoportot a tanároknak (pl. TANÁROK). Adjuk hozzá ehhez a tanárokat, hasonlóan a tanulók felvételéhez. Az így kapott (tanulói) azonosítókat adjuk meg a hozzáadás és törlés funkciókban, így a Standard jogosultsággal rendelkező tanárok is meg tudják majd oldani az összes leckét. Figyelem: ez a módszer külön licencet igényel tanáronként!
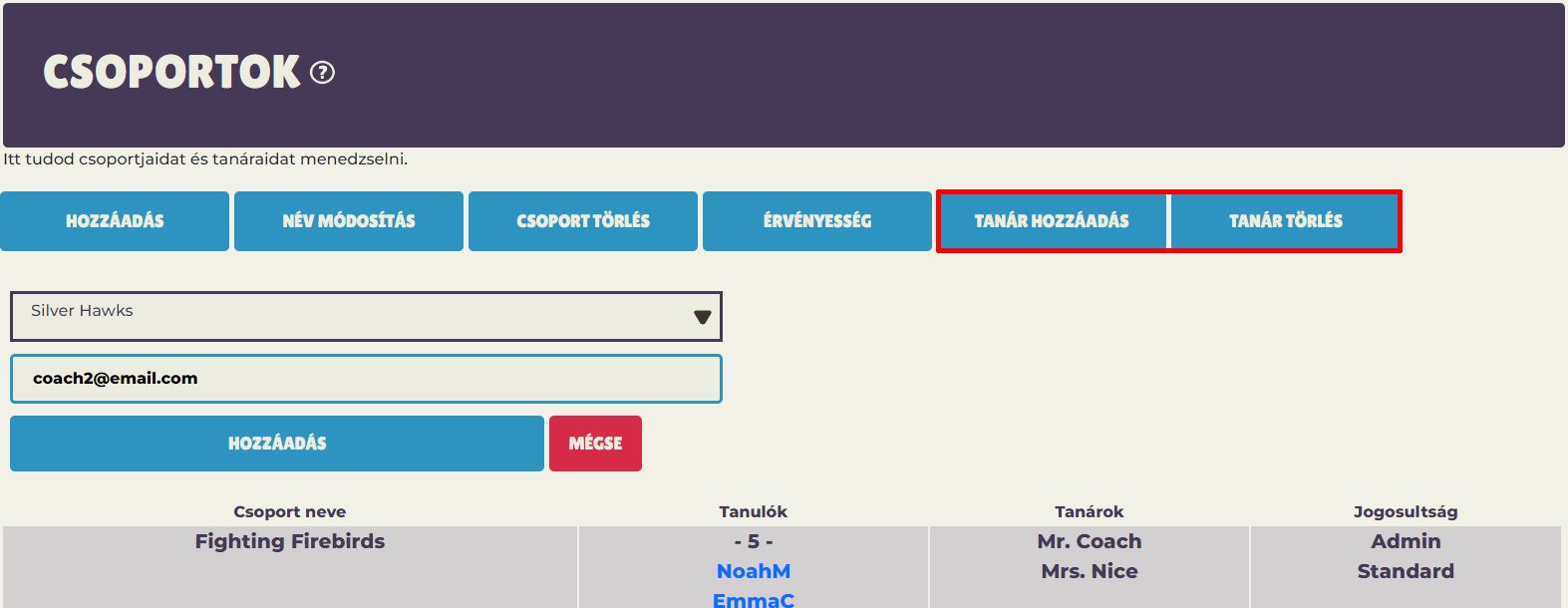
Tanuló hozzáadása / Tanulók importálása
A csoportok hozzáadása után elkezdheted a tanulók felvételét a TMR-be. Ez a funkció az áttekintő oldalról érhető el, a [Tanuló hozzáadás] gombra kattintva. Itt hozhatod létre a tanulók belépési adatait is (tanulói azonosító, jelszó). Fontos: A tanulói azonosító felépítése a következő: Név@TANARID. A TANARID-t a TMR legelső belépésénél hoztad létre, ez a Te egyedi tanári azonosítód a LearningChess-ben. Ezt tehát már nem kell ismét megadnod a tanulóknál. Javasoljuk, hogy a vezetéknév első betűjét kombináld a keresztnévvel, a tanuló azonosítók kiosztásakor (például IsvtánK@TANARID). Persze semmilyen megkötés nincs, ezért bármilyen rendszert használhatsz.
Tanuló hozzáadása: Ezzel a funkcióval egyesével adhatod hozzá a tanulókat a TMR-hez. Válaszd ki a tanuló csoportját először, majd a használni kívánt licencet (legtöbbször csak egy van). Következő sorban add meg a tanulói azonosítót (A @TANARID-T már látni fogod a képernyőn, így ezt nem kell ismét megadni) és a jelszót. A keresztnév, vezetéknév, nem és a születési időpont opcionális. Ezek megadása előtt kérlek, olvasd el Adatvédelmi politikánk idevonatkozó részét.
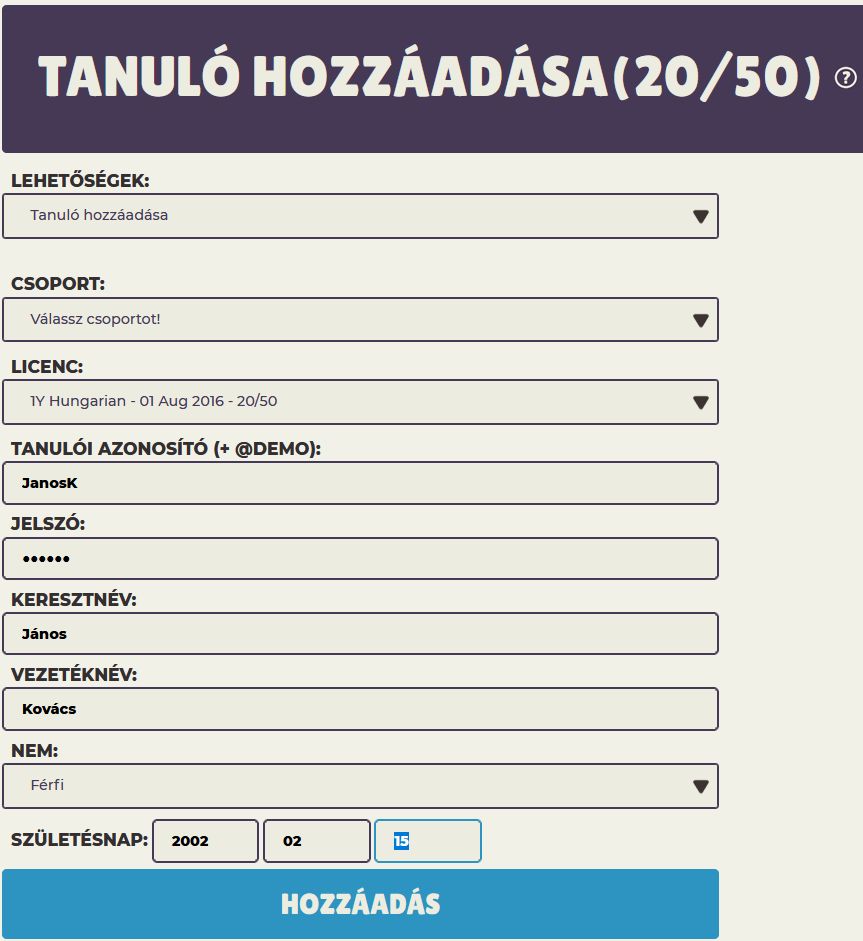
Tanulók importálása: Ezzel a funkcióval egyszerre nagyobb számú tanulót lehet felvenni a TMR-be. Felvétel előtt válaszd ki a csoportot és a használni kívánt licencet. Az alsó nagyobb ablakba pedig másold be a tanulók adatait a megadott minta szerinti sorrendben. Tabulátorokkal elválasztott tiszta szöveg fájlból (TXT) vagy Excel fájlból (XLS,SLSX) lehet indítani a másolást. Csak a tanulói azonosító és a jelszó kötelező, a keresztnév, vezetéknév, nem, születési időpont opcionális. A nem nő és férfi lehet, illetve üresen is lehet hagyni. A születési dátumot három külön oszlopba kell beírni, NN HH ÉÉÉÉ formátumban. Az oldalról letölthető egy minta Excel fájl, magyarázatokkal.
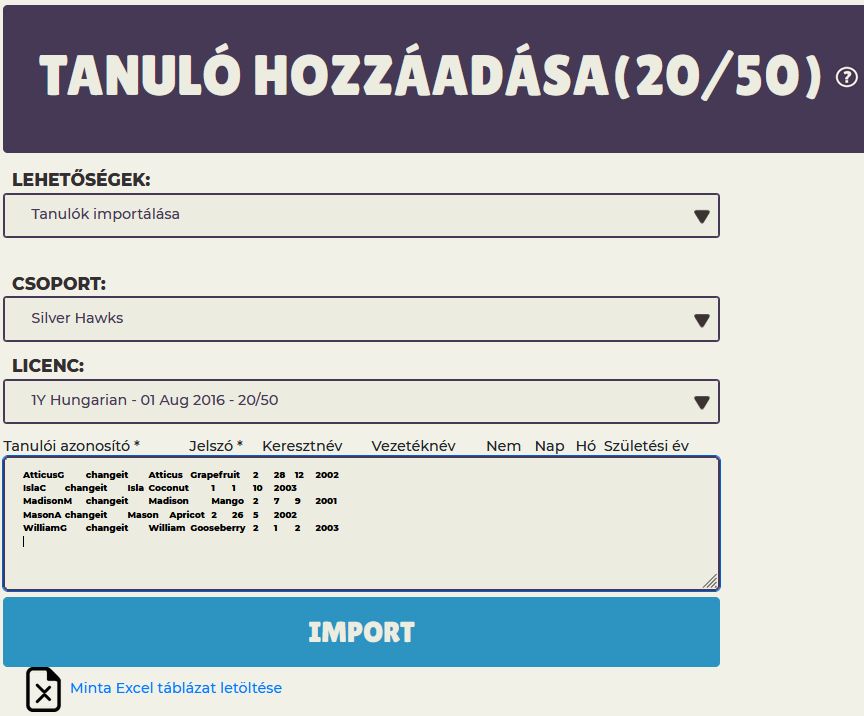
Tanuló módosítás / törlés
Az áttekintő képernyő első oszlopában találhatók a tanulói azonosítók. Ezekre kattintva indíthatók fenti funkciók. A tanuló bármely adata módosítható a „Tanuló módosítás” funkcióval. Itt lehet a jelszót is felülírni, ha a tanuló elfelejtette azt.
A „Tanuló törlés” funkcióval a tanuló a TMR-ből. Sikeres törlés után a licenc felszabadul, és azt újra kioszthatod egy másik tanulónak.
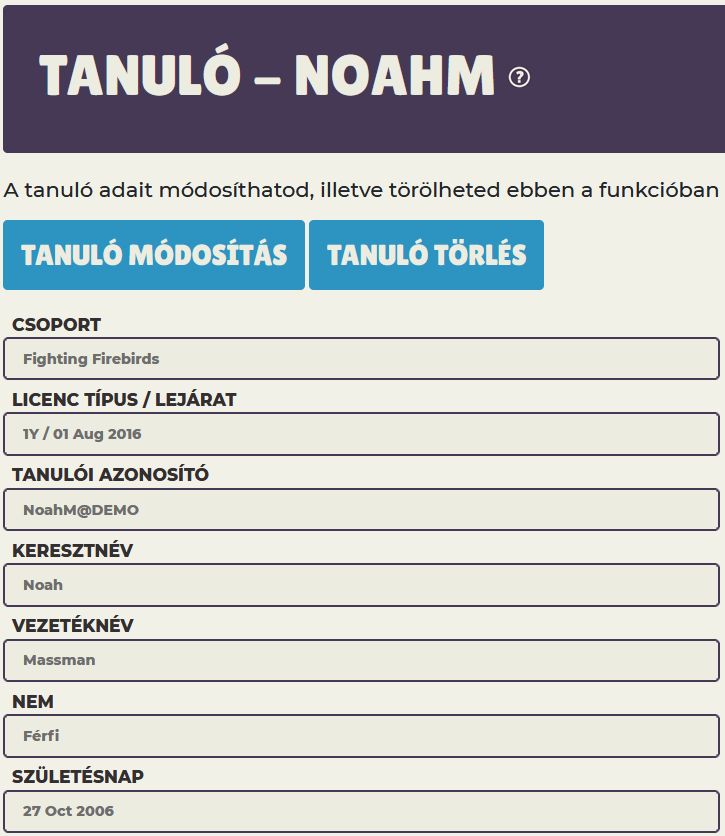
Elérések
A funkcióval engedélyezheted vagy letilthatod a tanulói csoportok lecke és fejtörő elérését. Indításhoz kattints az [Elérések] gombra, az áttekintőben. Válaszd ki először a tanulói csoportot, majd a kurzust vagy a taktikai fejtörő szintjét a lenyíló menükből.
Lecke elérések
A tananyag kiválasztása után megjelennek a hozzátartozó leckék. Engedélyezd (zöld) vagy tiltsd le (szürke) az elérést a leckék előtti színes gombokkal. Egy gombnyomással is lehetőséged van az összes lecke engedélyezésére vagy tiltására.
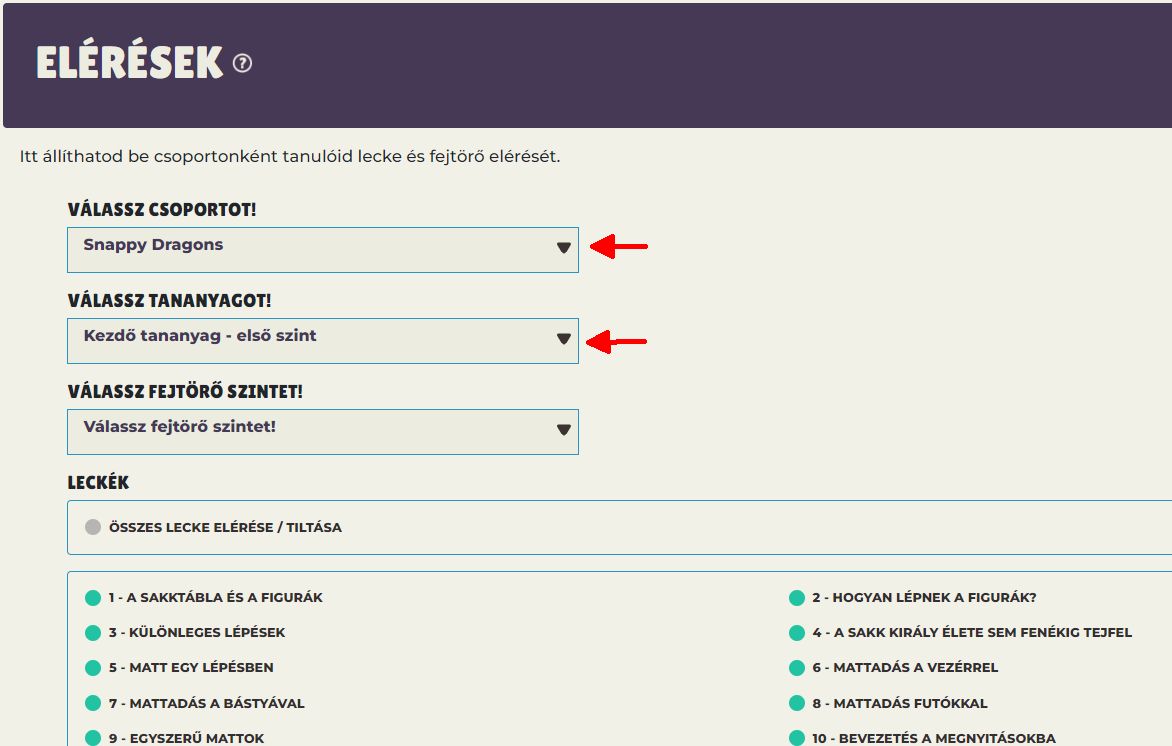
Fejtörő elérések
A fejtörő szint kiválasztása után megjelennek a hozzátartozó taktikai motívumok. Engedélyezd (zöld) vagy tiltsd le (szürke) az elérést a színes gombokkal. Egy gombnyomással is lehetőséged van az összes taktikai típus engedélyezésére vagy tiltására.
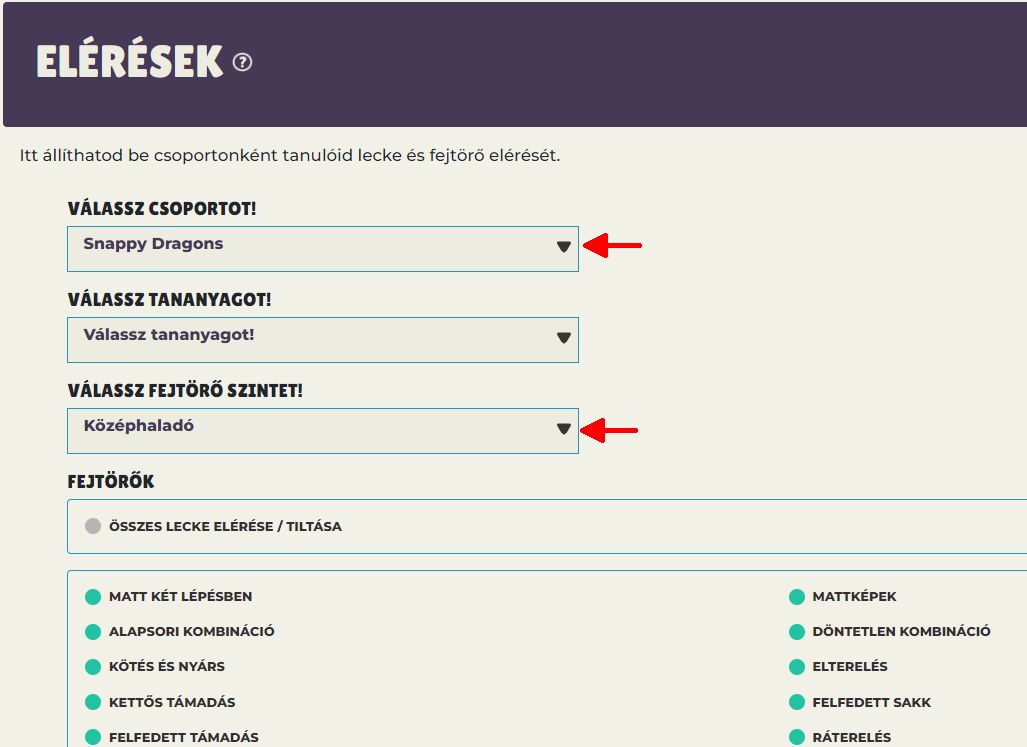
Licencek
A licenc adatok ellenőrzéséhez kattints a [Licencek] gombra, az áttekintőben. A megjelenő képernyőn a Licenceid adatai találhatók: kezdő és lejárati dátum, típus, nyelv, valamint az eredetileg meglévő, felhasznált és szabad licencek száma.

Tanulók adatainak exportálása
A tanulók adatainak exportálásához kattints a [Tanulók adatainak exportálása] gombra, az áttekintőben. Megerősítés után a tanulók adatait egy tabulátorokkal elválasztott szövegfájlba exportálhatod ki. Ezt a fájlt más programba (pl. Microsoft Excel), könnyen beolvastathatod, amely segíthet a tanulók nyilvántartásban.
Áttekintő táblázat exportálása
Az áttekintő táblázat exportálásához kattints az [Áttekintő táblázat exportálása] gombra, az áttekintőben. Megerősítés után a tanulók adatait egy tabulátorokkal elválasztott szövegfájlba exportálhatod ki. Ezt a fájlt más programba (pl. Microsoft Excel), könnyen beolvastathatod, és különböző kimutatásokat, statisztikákat készíthetsz a tanulók haladásáról.
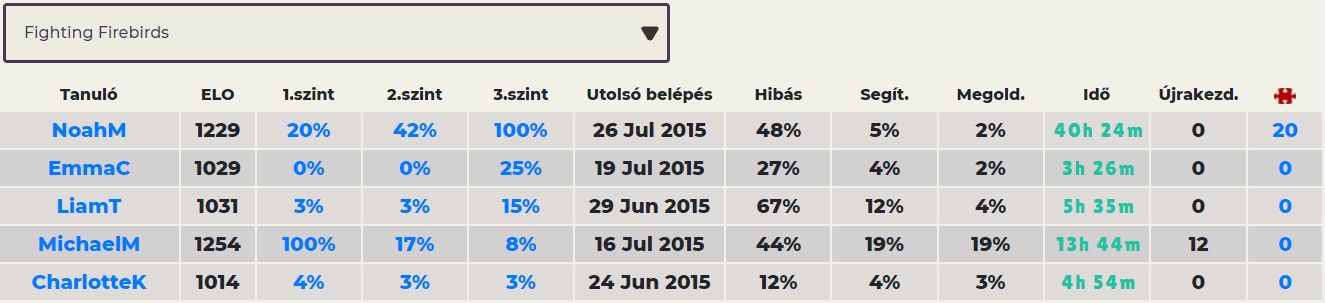
Tanulói jelszó megújítása
A tanulók időnként elfelejtik a jelszavukat. A TMR-be beépítettünk egy funkciót, hogyha egy tanuló az Elfelejtett jelszó űrlapot kitölti, akkor Te, mint Admin jogosultsággal rendelkező tanár, automatikusan kapsz erről egy e-mail értesítőt. Ez alapján megváltoztathatod a tanuló jelszavát a Tanuló módosításnál leírtak szerint.