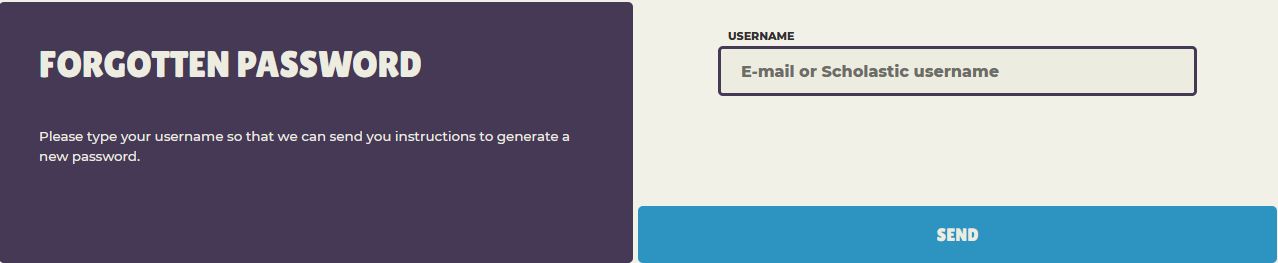Suivi de l'Apprentissage - Guide pour les enseignants
Le Système de Suivi de l'Apprentissage (SSA) est l'une des composantes les plus importantes de notre outil pour les échecs scolaires. Les enseignants qui n'ont pas encore souscrit de licences élèves peuvent quand même accéder aux fonctionnalités du SSA en mode démo, pour mieux comprendre le système. (S'inscrire gratuitement et contactez-nous pour activer le mode démo sur votre compte.)
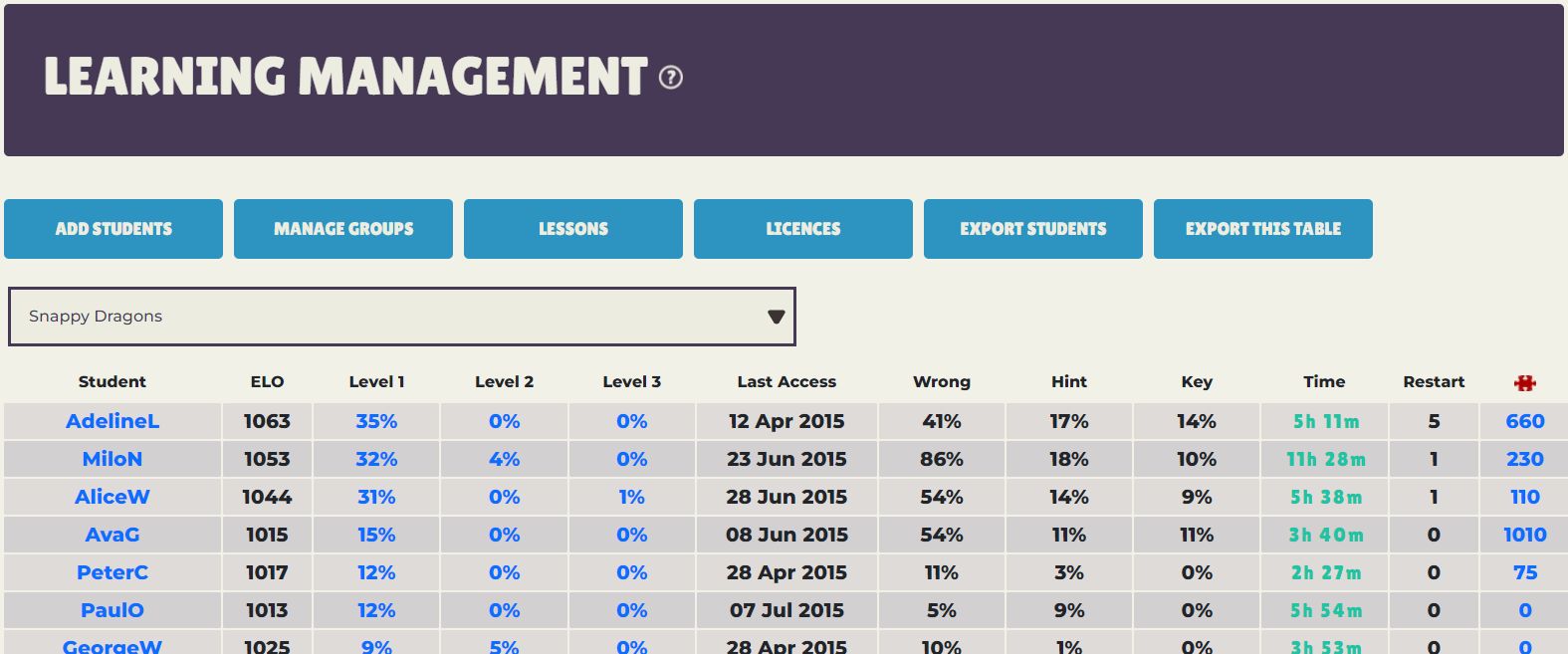
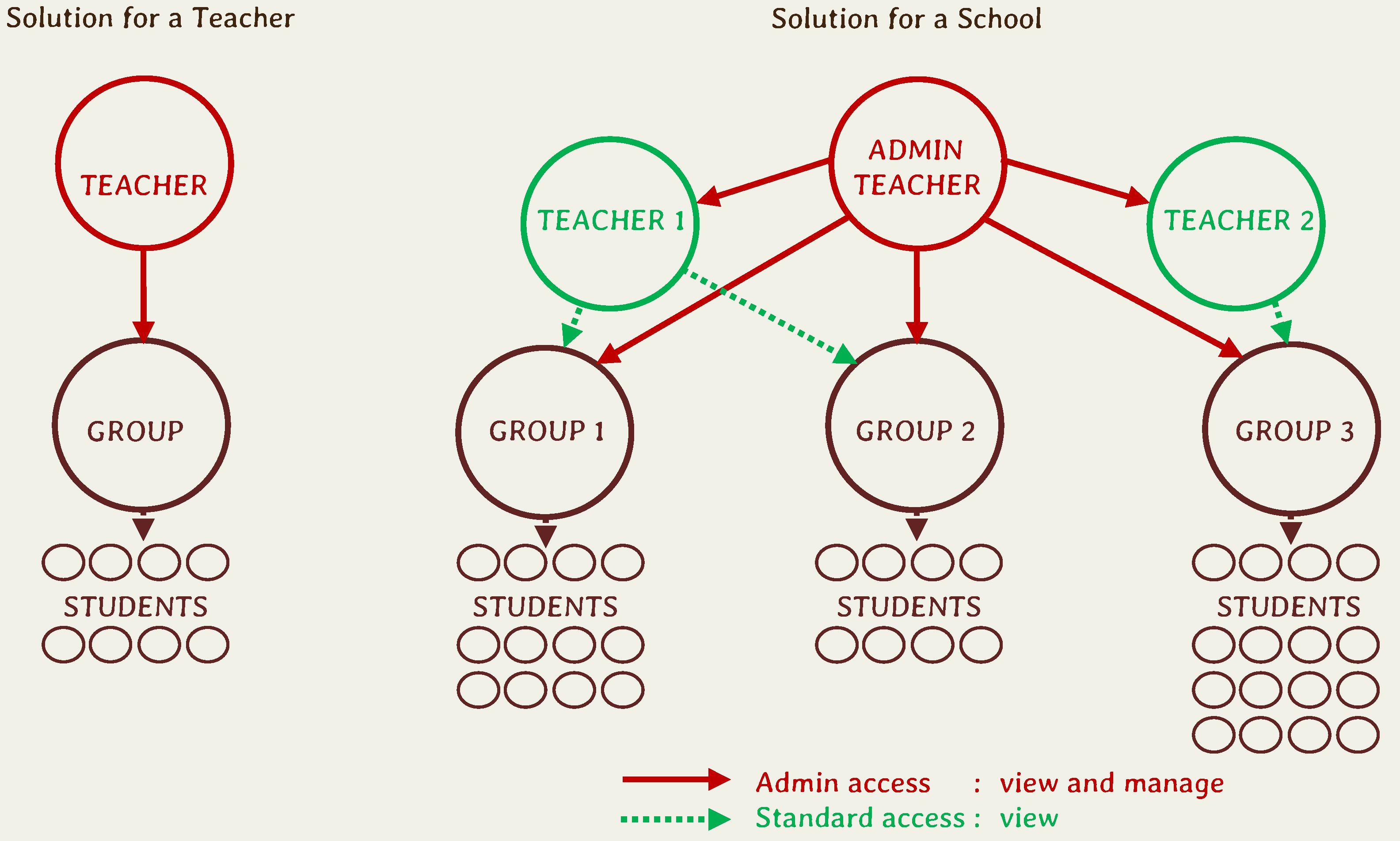
Les enseignants qui possèdent des licences élèves reçoivent les droits d'administrateur. Ils peuvent alors ajouter de nouveaux groupes, des comptes élèves (sans que cela ne nécessite une adresse e-mail ou un autre moyen d'identification) et des comptes professeurs ayant un accès simple au système de suivi. Les professeurs ayant un accès simple peuvent suivre la progression des élèves de leur groupe, mais pas modifier les données (par exemple supprimer un compte élève).
Suivi de l'Apprentissage (vue d'ensemble du compte élève)
Ajouter / Modifier / Supprimer un groupe / Modifier la date d'expiration du groupe
Ajouter / Enlever un professeur
Modifier / Supprimer un compte élève / Prolonger la licence élève
Exporter les statistiques des élèves
Obtenir un nouveau mot de passe
Identifiant de professeur
Lors de votre tout premier accès au SSA (en cliquant sur Learning Management dans le menu déroulant sous le menu 'Bonjour, Pseudo' après s'être connecté) vous devez choisir un Identifiant unique de professeur. Cet ID (identifiant) sera la seconde partie des noms d'utilisateur que vos élèves utiliseront pour se connecter. Exemple de nom d'utilisateur élève : JohanS@VOTREID
Important : ces noms d'utilisateur des élèves ne sont pas des adresses e-mail, car nous ne demandons pas d'e-mails aux élèves comme expliqué dans notre politique de confidentialité.
Après avoir déterminé votre Identifiant unique de professeur, la deuxième étape est d'ajouter des groupes avec la fonction correspondante dans le menu Gestion des groupes. Ensuite vous pourrez ajouter des élèves un par un aux groupes, ou importer plusieurs élèves d'un seul coup depuis un fichier texte ou excel, via la fonction Importer des élèves. Enfin, si vous le souhaitez vous pouvez également ajouter d'autres comptes professeur aux groupes. (Le compte initial aura les droits administrateur.)
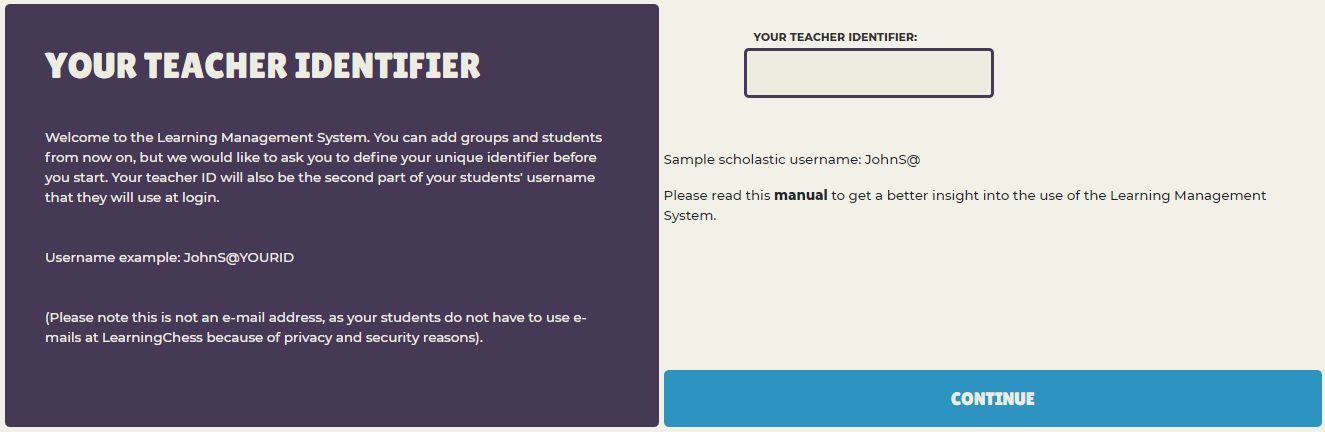
Suivi de l'Apprentissage (vue d'ensemble du compte élève)
Le SSA est accessible en cliquant sur 'Bonjour, Pseudo' après s'être connecté, puis sur Learning Management dans le menu déroulant qui s'affiche.
La vue d'ensemble du compte élève est la page la plus principale de récapitulatif de la progression de vos élèves. Si vous placez le curseur de la souris sur les entêtes des colonnes, vous verrez une description de chaque colonne.
Si vous cliquez sur le nom d'un élève, vous pouvez modifier les données de votre élève.
Vous pouvez trier ce tableau par le critère de votre choix en cliquant sur les flèches de l'entête.
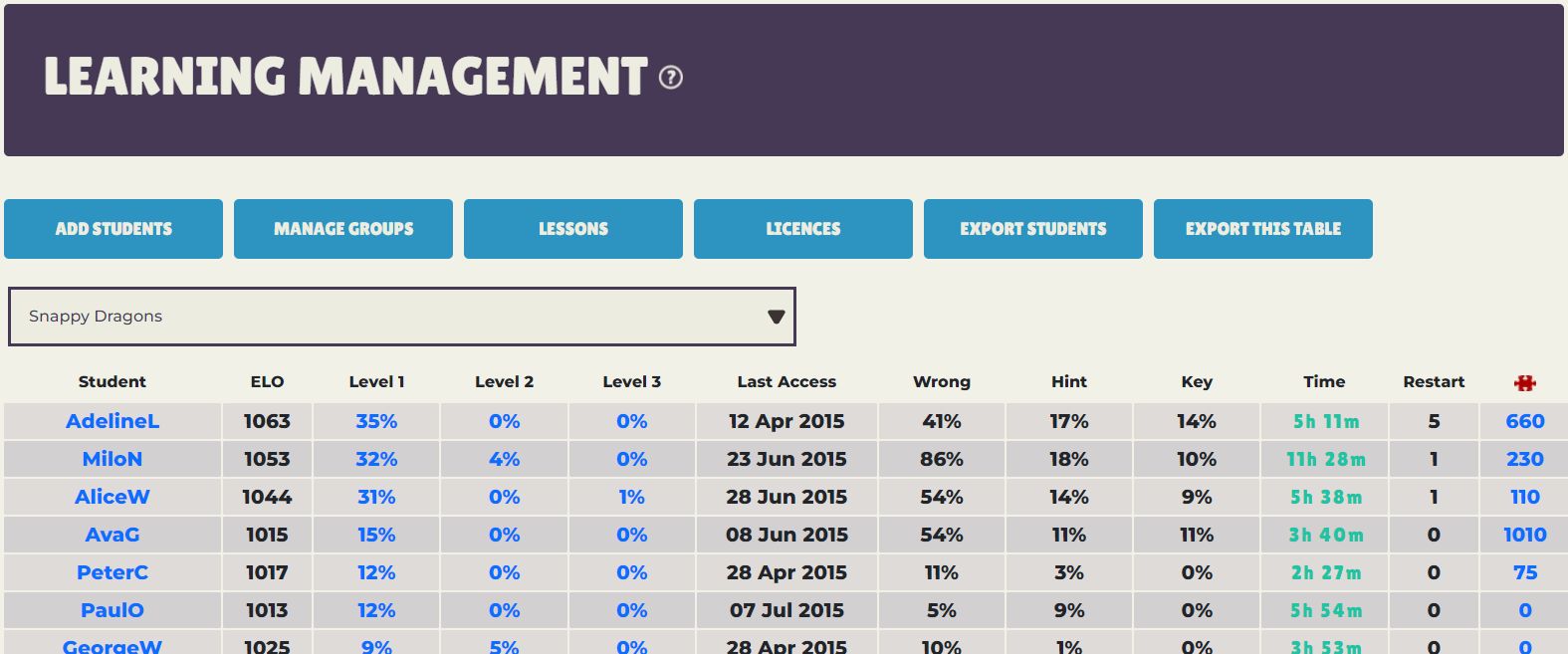
The coach can perform quick actions with the selected students, such as group change, expiry date modification, and student deletion.
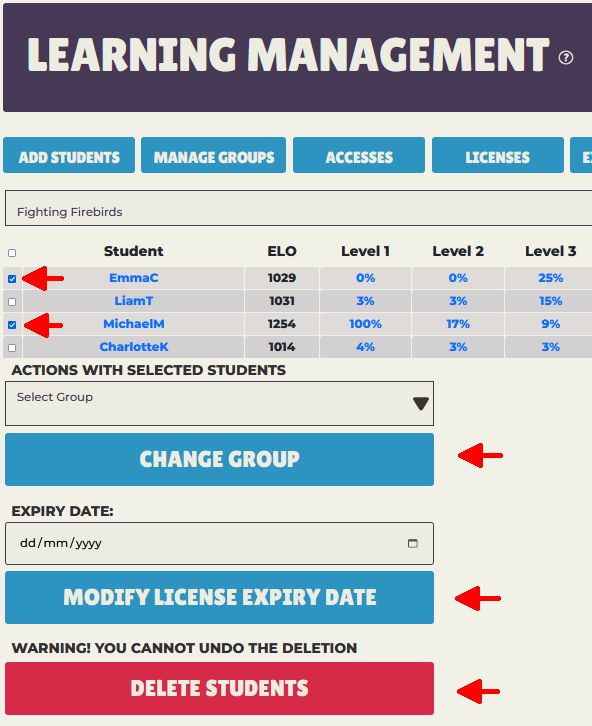
Progression de l'élève
Les valeurs en pourcentage des trois premières colonnes (Niveau 1, Niveau 2, Niveau 3) correspondent à la progression de l'élève. Sur l'écran suivant vous pouvez voir la progression leçon par leçon. En cliquant sur la flèche vers le bas au bout du titre de la leçon vous accédez au temps passé, au pourcentage de mauvaises réponses, de demande d'indice et de demandes de la réponse.
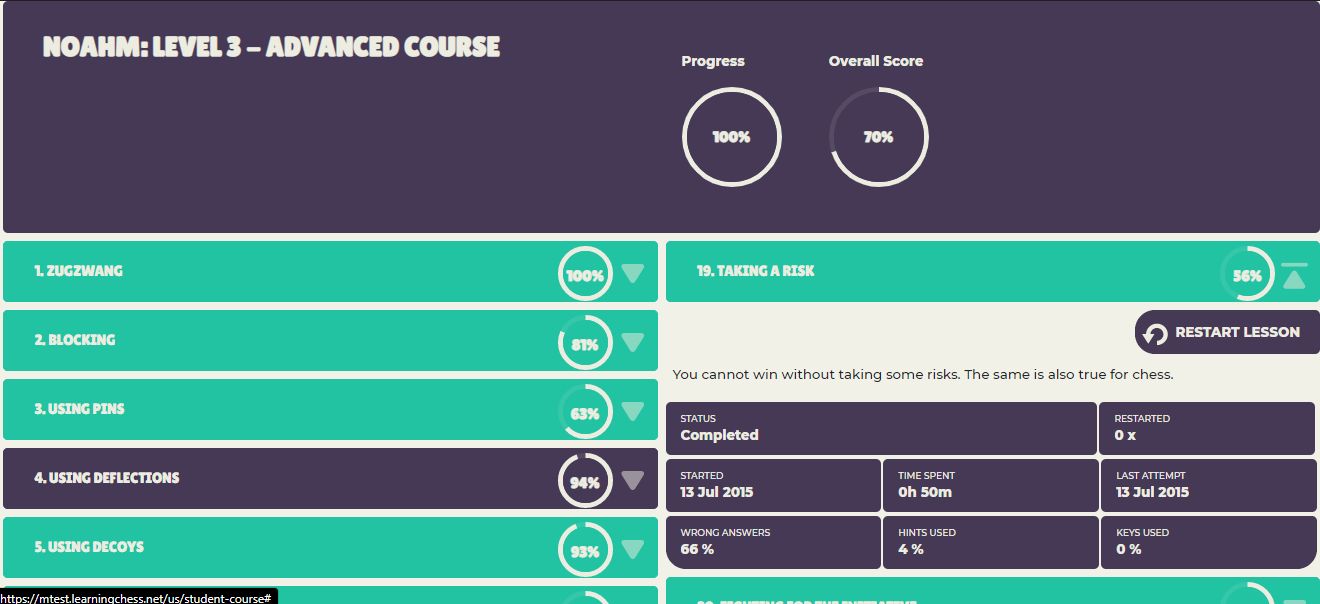
Puzzle Statistics & Badges
You can check the number of attempted puzzles in the overview screen under the jigsaw icon. By Clicking on this number you can check the progress, strengths and areas for improvement of your student.
The first table contains the puzzle solutions by difficulty levels. You can see the number of attempted puzzles in the first column, the number of correctly solved puzzles in the second one, and the solution ratio in the third one. We display each solution ratio where the success rate is above 80% (after 20 attempted puzzles) in green and mark the ones below 50% with red.
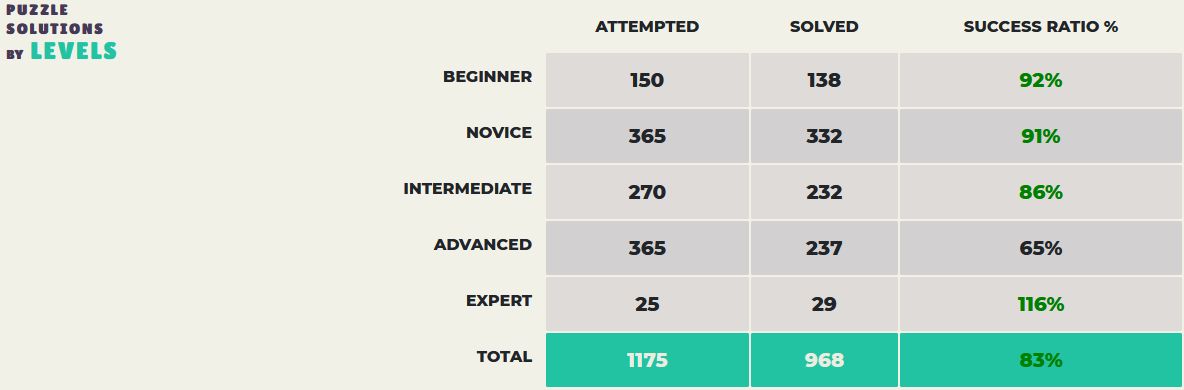
The second table contains the solutions by different tactics. As one puzzle can contain more tactic themes, the total number of tactics attempted is virtually larger in this table than in the previous one.
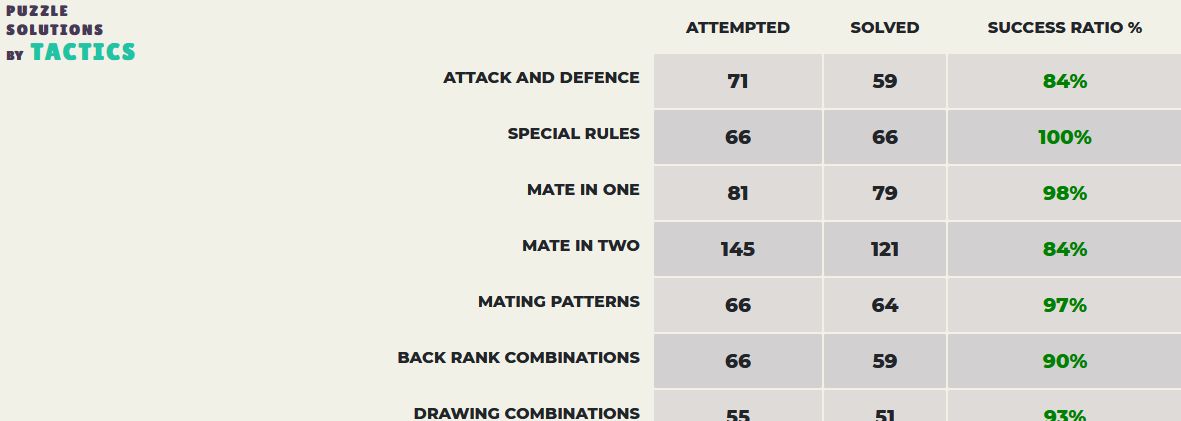
The currently acquired badges can be found below the statistics. This function is very useful at controlling puzzle contests, where the goal is gathering as many badges as possible within a given timeframe for example.
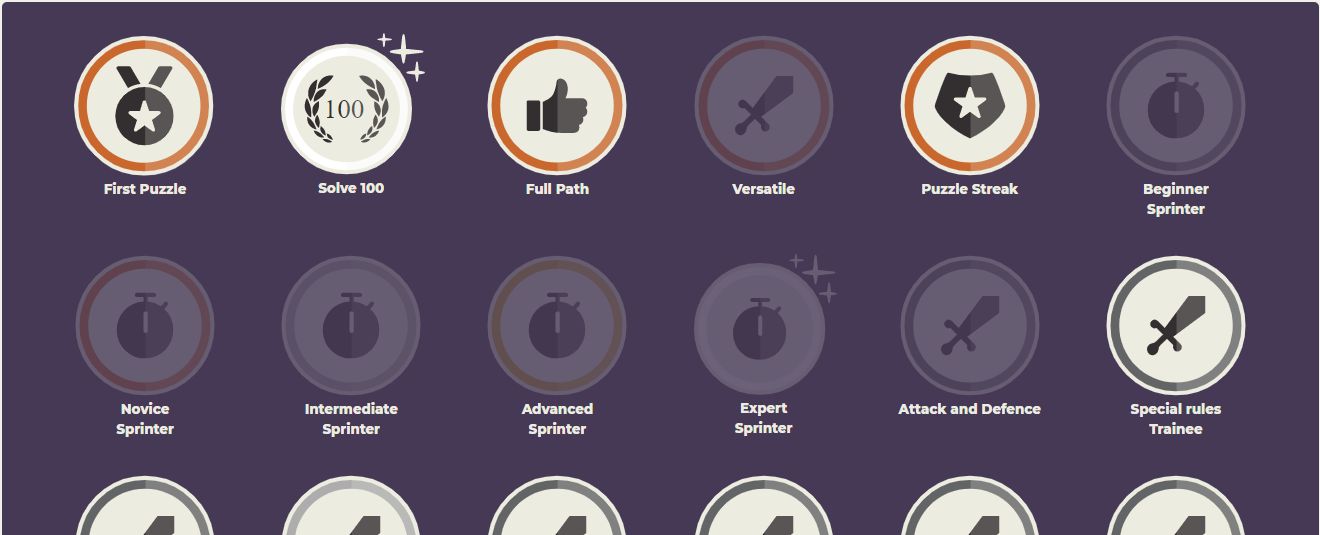
Ajouter / Modifier / Supprimer un groupe / Modifier la date d'expiration du groupe
Ces fonctions se trouvent à l'intérieur du menu Gérer le groupe. Dans le SSA (LMS) les élèves sont assignés à un groupe. C'est pourquoi vous devez ajouter un groupe avant de pouvoir ajouter des élèves. Vous pouvez ajouter un groupe en lui donnant simplement un nom. Vous pourrez modifier le nom du groupe à tout moment, ainsi que supprimer un groupe qui ne contient plus aucun élève. Donc si vous souhaitez supprimer un groupe, veuillez d'abord effacer les comptes élèves qui s'y trouvent. Avec le bouton Date d'expiration, vous pouvez modifier la date d'expiration de la licence pour tous les étudiants d'un groupe.
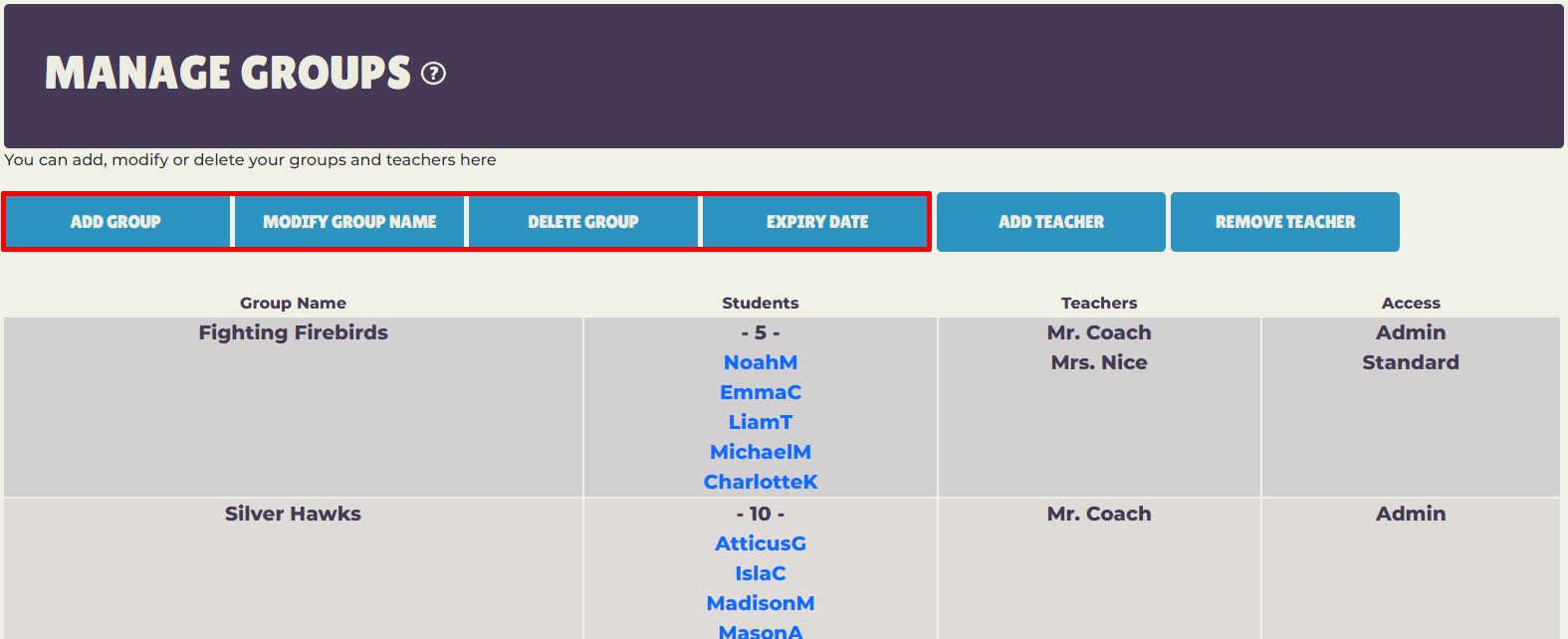
Ajouter / Enlever un professeur
Ces fonctions se trouvent à l'intérieur du menu Gérer le groupe. Il est possible d'ajouter plusieurs professeurs ayant un accès standard au groupe. Les professeurs ayant un accès standard peuvent consulter la progression des élèves et leurs statistiques, mais pas modifier les données. Vous pouvez ajouter un professeur à tout moment en fournissant une adresse e-mail, ou en enlever.
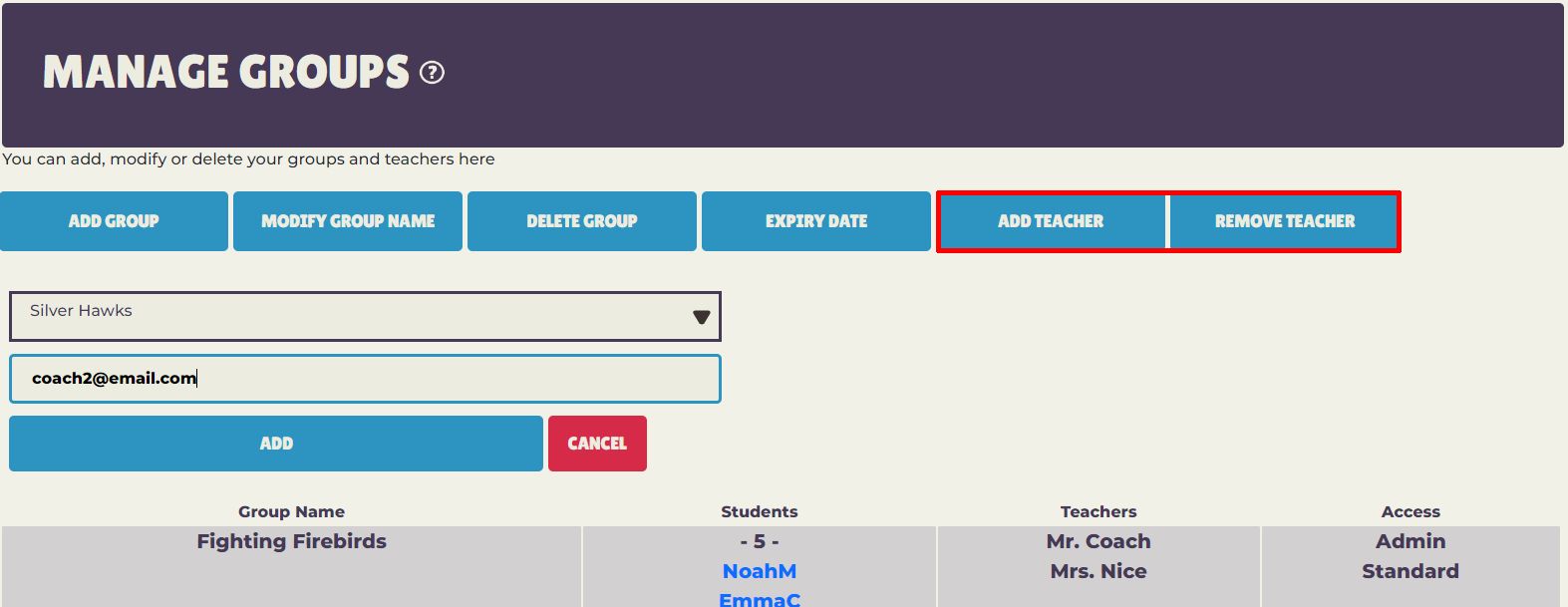
Ajouter / Importer des élèves
Après avoir ajouté des groupes et des professeurs dans le SSA, vous pouvez ajouter des élèves aux groupes. Cette fonction se trouve via le bouton Ajouter des élèves de la vue d'ensemble. Les données de connexion de vos élèves (nom d'utilisateur et mot de passe) seront aussi créées ici. Important : le nom d'utilisateur de vos élèves aura la structure suivante : Nom@VOTREID VOTREID a été choisi lors de la toute première utilisations du SSA, pas la peine de le refaire. Vous pouvez par exemple utiliser comme noms d'utilisateurs le prénom puis la première lettre du nom de famille (par exemple JohanS@VOTREID) mais tout est envisageable.
Ajouter un élève : Vous pouvez ajouter des élèves un par un avec la fonction Ajouter un élève. Vous devez sélectionner le groupe et la licence que vous voulez utiliser, choisir le nom d'utilisateur (@VOTREID sera déjà affiché) et le mot de passe. Le prénom, le nom, le genre et la date de naissance sont tous facultatifs.
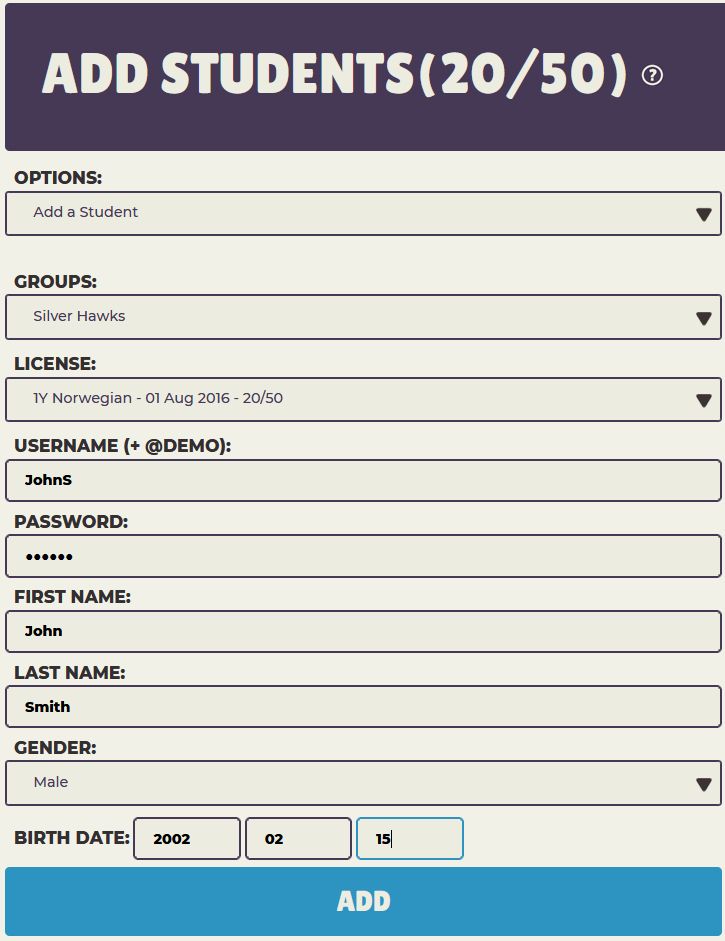
Importer des élèves : Vous pouvez ajouter plusieurs élèves d'un seul coup avec la fonction Importer des élèves. Vous devez sélectionner le groupe et la licence que vous voulez utiliser puis copier-coller les données des élèves dans la fenêtre dans l'ordre indiqué ligne par ligne. Veuillez utiliser des tabulations pour séparer les colonnes. Vous pouvez aussi copier depuis un fichier texte séparé par les tabulations et sauts de ligne, ou depuis un fichier excel. Seul le nom d'utilisateur (sans @VOTREID) et le mot de passe sont nécessaires, les autres (prénom, nom, genre, date de naissance) sont facultatifs. Pour la date de naissance veuillez séparer en trois par des tabulations, au format JJ MM AAAA
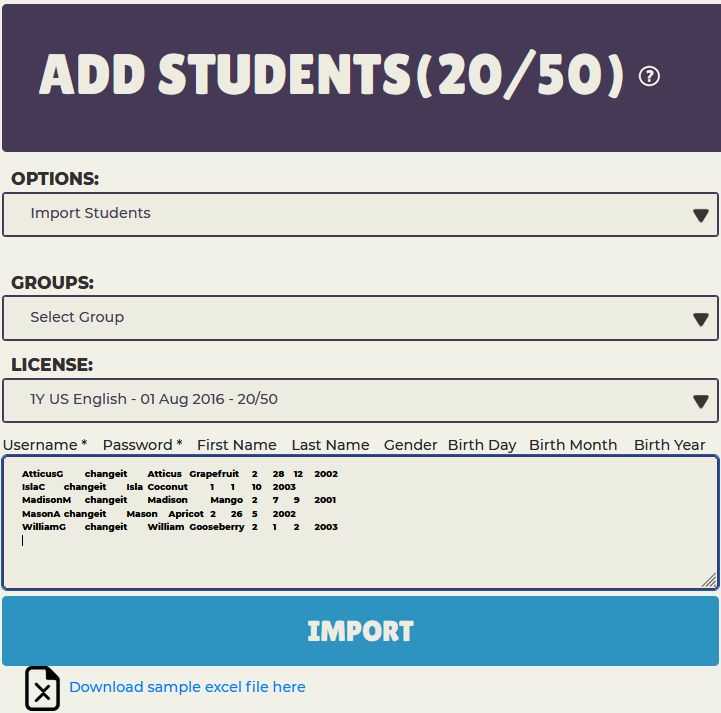
Modifier / Supprimer un compte élève / Prolonger la licence élève
En cliquant sur le nom d'un élève dans la première colonne, vous pouvez accéder aux fonctionnalités ci-dessus. Vous pouvez modifier les données de chaque élève en cliquant sur le bouton Modifier un compte élève. Vous pouvez également renouveler le mot de passe de l'élève via cette fonction.
Vous pouvez supprimer un compte élève du système en utilisant la fonction correspondante. Après la suppression, une licence élève sera ajoutée au nombre de vos licences disponibles. Supprimer un compte n'est possible que lorsque l'élève n'a commencé aucune leçon. Vous pouvez aussi supprimer un compte élève plus tard via la fonction Supprimer les licences expirées, mais dans ce cas une licence ne sera pas ajoutée.
Vous pouvez prolonger la période d'accès de l'élève en utilisant une nouvelle licence. Veuillez noter que la licence utilisée pour prolonger l'accès doit avoir une date d'expiration ultérieure à celle qu'elle remplace. Après la prolongation l'ancienne licence sera perdue.
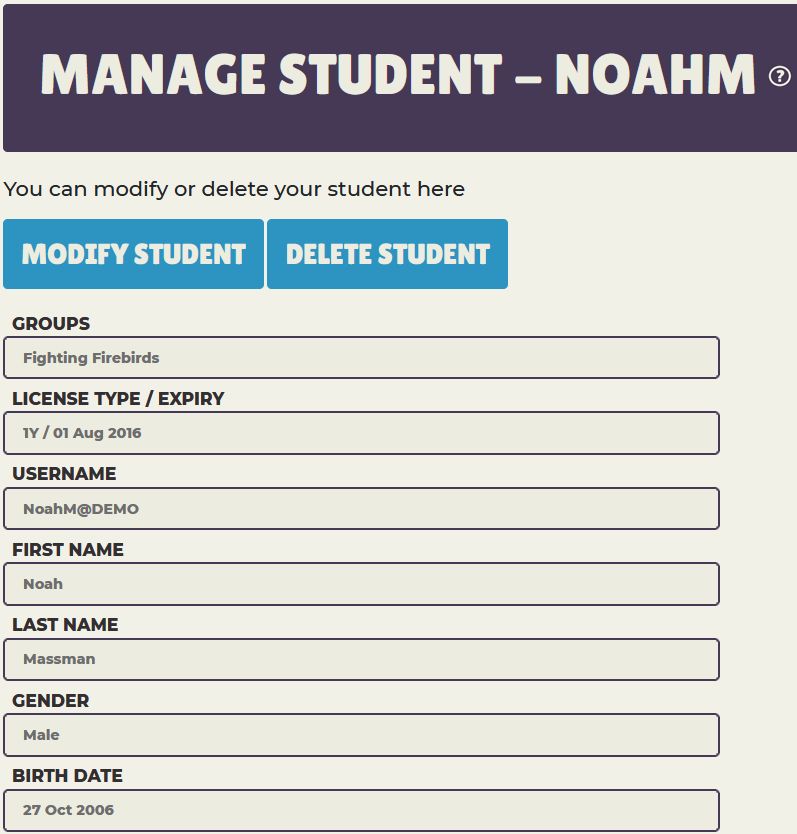
ACCES
Cette fonction active ou restreint l'accès aux leçons et aux tactiques d'un groupe d'élèves. Démarrez-le à partir de la page Présentation en cliquant sur le bouton Accès. Sélectionnez d'abord le groupe d'élèves, puis le cours ou le niveau Entraîneur en tactique dans les menus déroulants.
Accès aux leçons
Après avoir choisi un cours, vous verrez les leçons qu'il contient. Vous pouvez les sélectionner (vert) ou les désélectionner (gris) avec les boutons radio avant les leçons. Vous pouvez également sélectionner/désélectionner toutes les leçons en un seul clic.
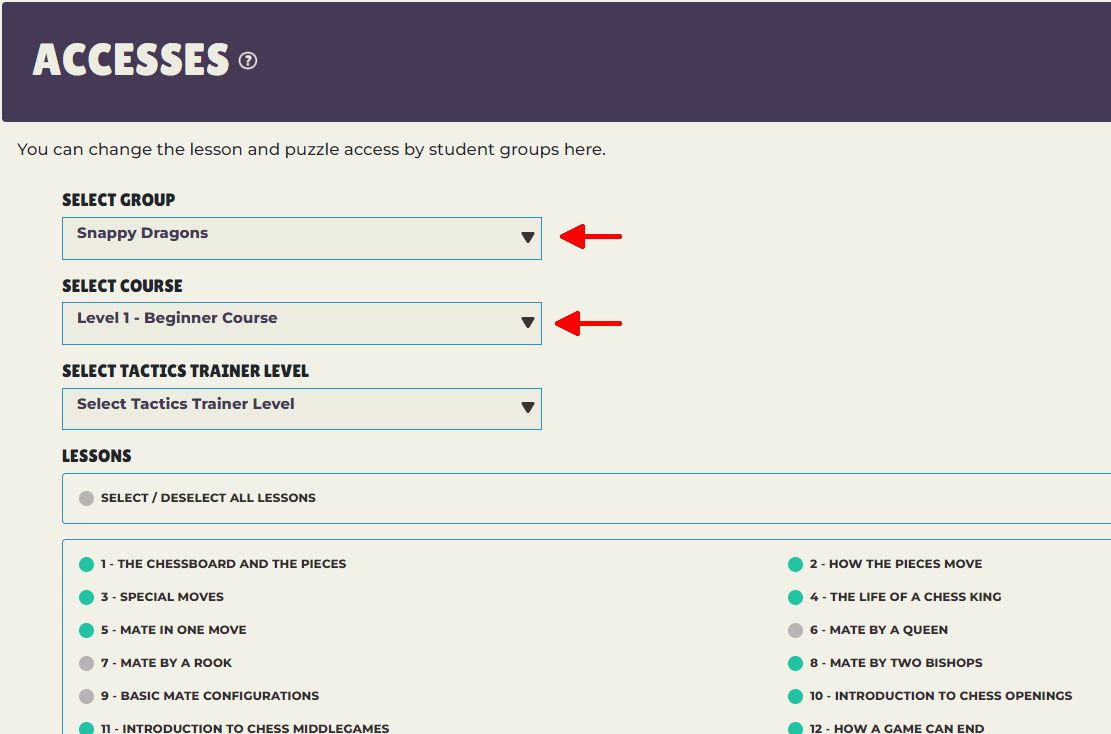
Accès tactique
Après avoir choisi un niveau Tactics Trainer, vous verrez les tactiques qu'il contient. Vous pouvez les sélectionner (vert) ou les désélectionner (gris) avec les boutons radio avant les leçons. Vous pouvez également sélectionner/désélectionner toutes les tactiques en un seul clic.
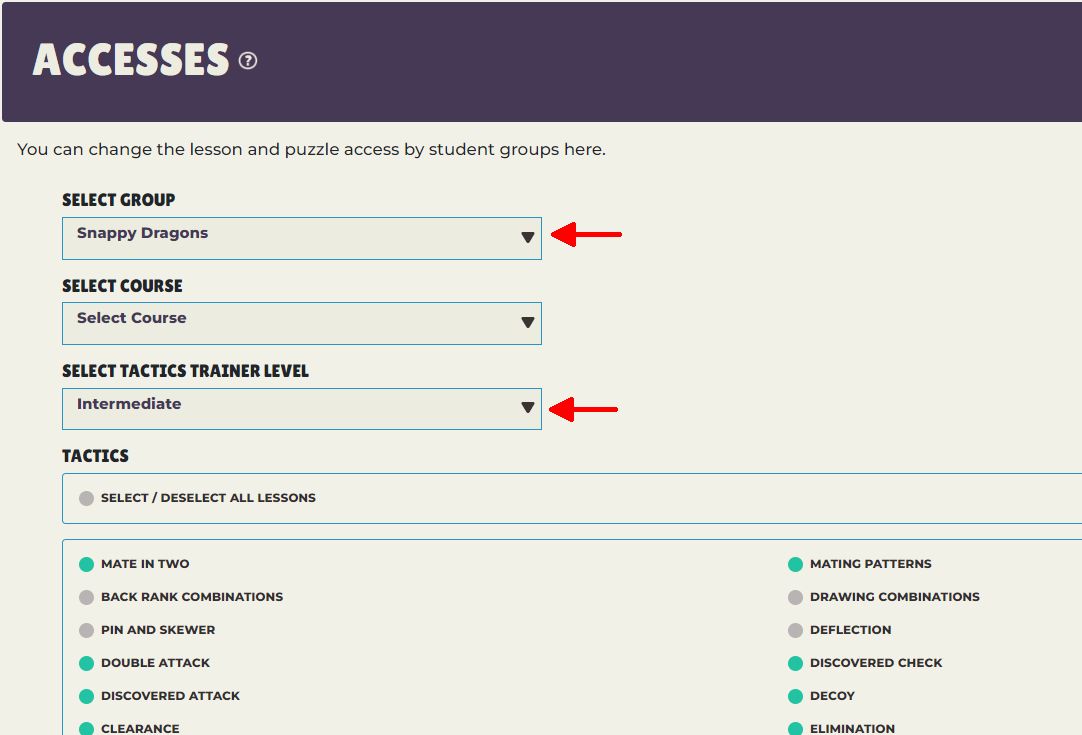
Licences
Vous pouvez accéder à cette fonction dans la vue d'ensemble en cliquant sur le bouton Licences. Vous pouvez consulter les données de votre licence, comme le nombre de licences élèves dont vous disposez, combien vous en avez utilisées, etc.
Important : Les licences se renouvellent automatiquement s'il reste des licences élèves non utilisées à la date d'expiration.

Exporter les statistiques des élèves
Vous pouvez accéder à cette fonction dans la vue d'ensemble en cliquant sur le bouton Exporter les élèves. Vos données seront exportées sous forme d'un fichier texte contenant un tableau délimité par des tabulations.
Exporter le tableau courant
Vous pouvez accéder à cette fonction dans la vue d'ensemble en cliquant sur le bouton Exporter ce tableau. Vos données correspondant au tableau actif seront exportées sous forme d'un fichier texte contenant un tableau délimité par des tabulations..
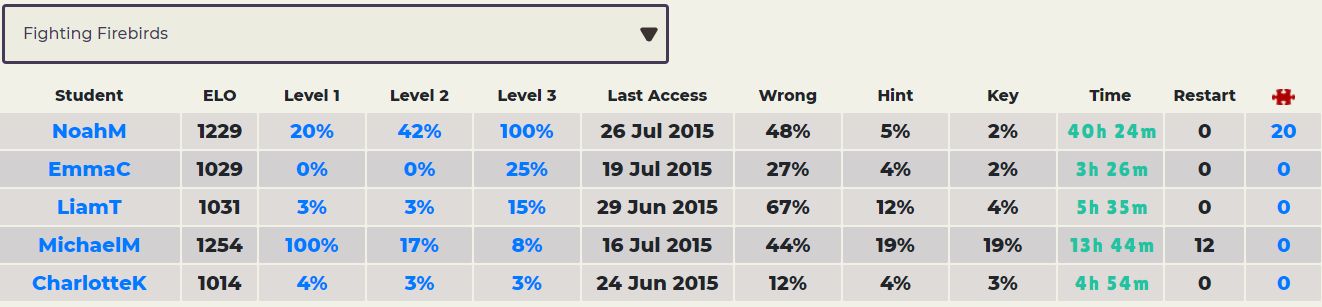
Obtenir un nouveau mot de passe
Les élèves oublient parfois leur mot de passe. Le SSA permet d'obtenir un nouveau mot de passe rapidement. Les élèves doivent cliquer sur le lien Mot de passe oublié dans la fenêtre pour se connecter et saisir leur nom d'utilisateur dans le champ correspondant. Lorsqu'ils cliquent sur Envoyer, le système envoie un e-mail au professeur qui peut renouveler le mot de passe dans la rubrique Modifier un compte élève, accessible en cliquant sur un nom d'utilisateur élève dans le tableau.