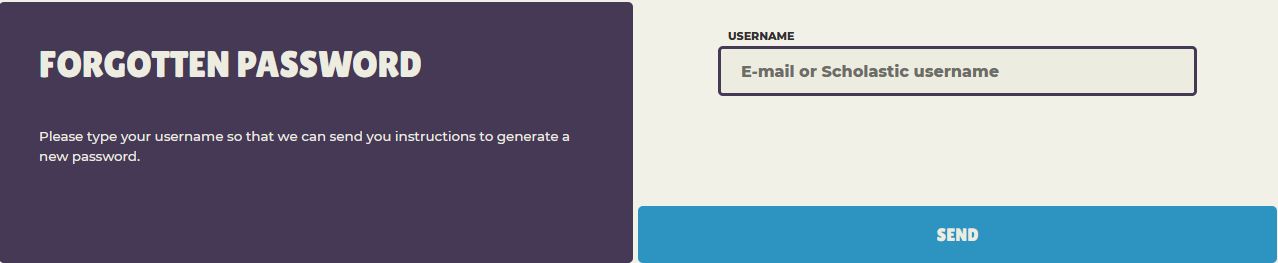Gestión del Aprendizaje - Guía para profesores
El Sistema de Gestión del Aprendizaje (LMS) es uno de los componentes más importantes de nuestro proyecto de ajedrez escolar. Los profesores que no hayan adquirido ninguna licencia para sus alumnos, puede acceder a la versión demo del sistema, para entender mejor el programa. (Regístrate Gratis and Contáctanos para probar la versión demo en tu cuenta.)
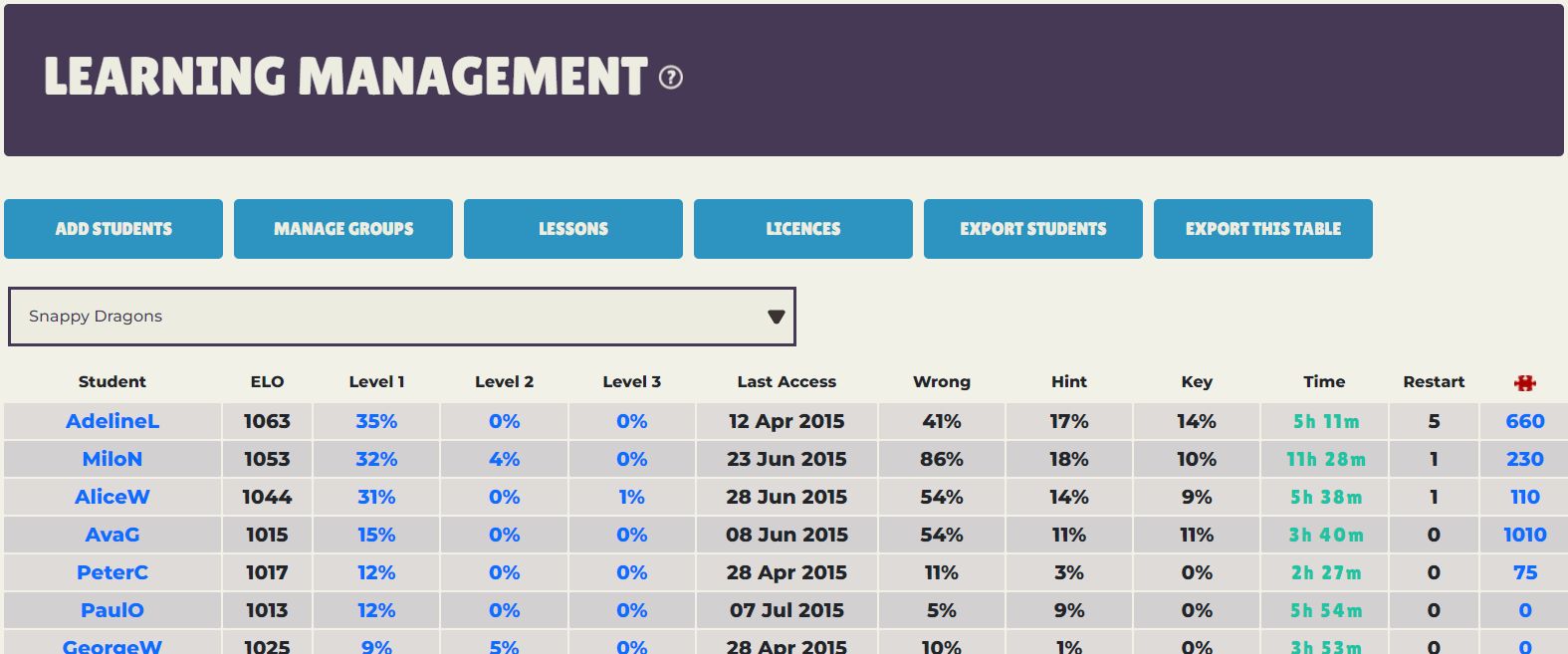
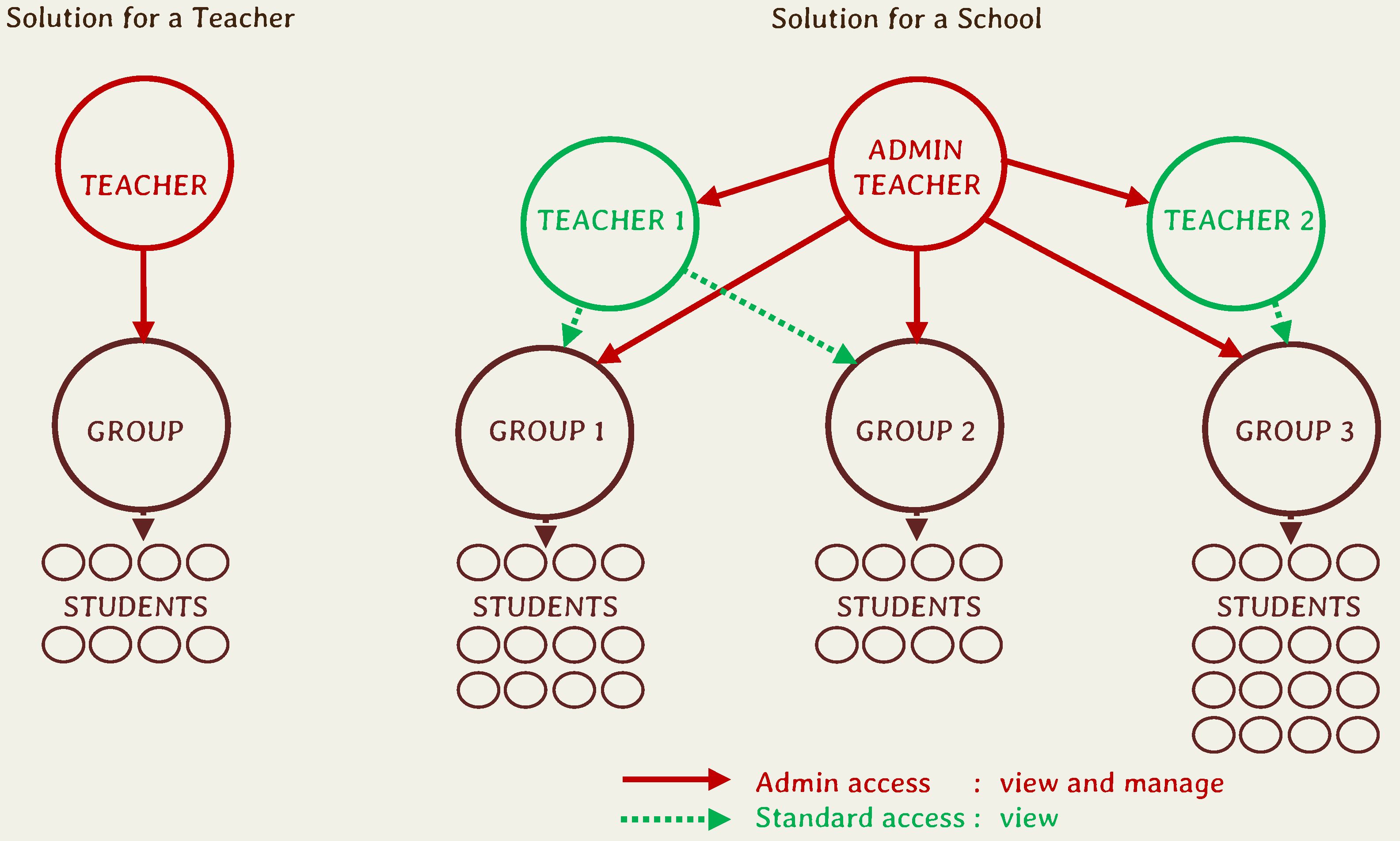
Los profesores que poseen licencias para sus alumnos reciben los 'Derechos de Administrador'. Pueden añadir grupos, estudiantes nuevos (sin necesidad de direcciones de correo electrónico u otro tipo de información personal) y profesores con acceso estándar al sistema. Los profesores con acceso estándar que han sido asignados a un grupo, pueden seguir el progreso del mismo pero no modificar su información (por ejemplo, borrar un estudiante).
Gestión del Aprendizaje (Progreso de los Alumnos)
Añadir Grupo / Modificar Nombre del Grupo / Borrar Grupo / Cambiar la fecha de expiración del grupo
Añadir Profesor / Borrar Profesor
Añadir Alumno / Importar Alumnos
Cambiar Alumno / Borrar Alumno / Extender Licencia
Exportar Información de los Alumnos
Exportar esta Tabla (Vista previa de la Tabla)
Identificación del Profesor
En tu primer acceso al LMS (en Gestión del Aprendizaje, haciendo click en el menú 'Hola, Nombre de Usuario' después de iniciar sesión) debes seleccionar una Identificación de Profesor Única. Esta identificación será la segunda parte de los nombres de usuarios de tus alumnos, que usarán para iniciar sesión. Ejemplo de nombre de usuario: JohnST@TUIDENTIFICACIÓN
Importante: Los nombres de usuario de los alumnos no son direcciones de correo electrónico porque nunca se las pedimos a los niños, tal y como viene descrito en nuestra política de privacidad.
Después de ingresar tu Identificación Única, el siguiente paso es añadir grupos con la función Añadir Grupos en el menú de Gestión del Aprendizaje. Con esta función puedes añadir alumnos a tus grupos uno a uno o puedes utilizar la función Importar Alumnos para añadir más alumnos a la vez desde un documento de texto o Excel. Finalmente puedes añadir más profesores a los grupos. (Si eres el único profesor de tus grupos, no necesitarías añadir más puesto que tendrías acceso a todo gracias a tus derechos de administrador.)
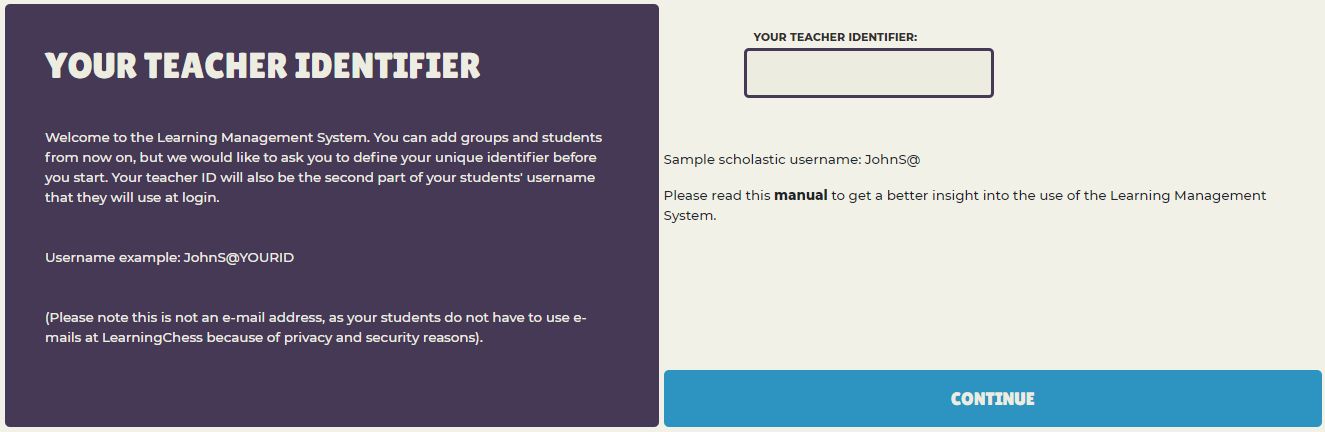
Gestión del Aprendizaje (Progreso de los Alumnos)
LMS puede ser accedido iniciando sesión, haciendo click en tu nombre en la esquina superior derecha (Hola, Nombre de Usuario) y eligiendo una opción del menú de Gestión del Aprendizaje.
En Progreso de los Alumnos encontrarás un resumen del progreso de tus alumnos. Si pones el cursor sobre el nombre de cada columna, verás una breve descripción del contenido de la misma.
Si haces click en el nombre de un alumno puedes modificar su información.
Puedes navegar por las diferentes categorías mediante las flechas en el título.
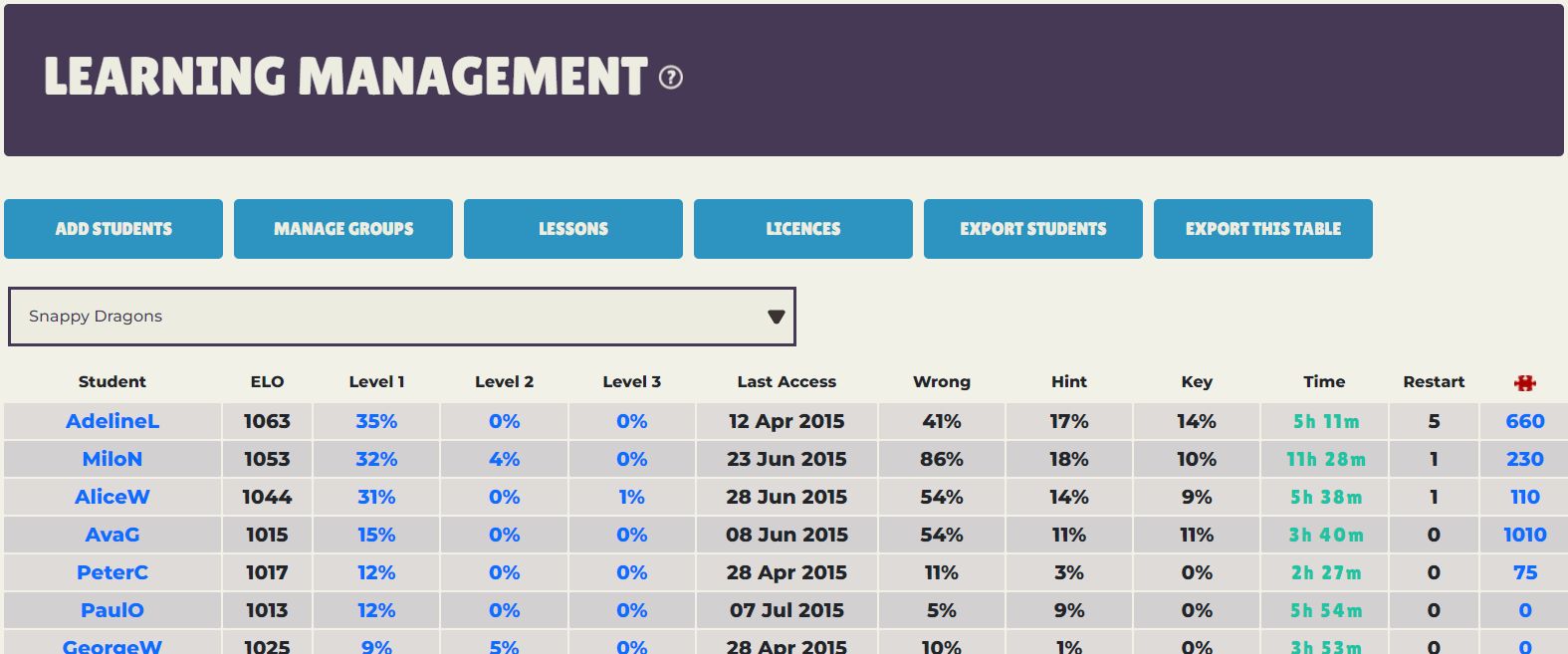
The coach can perform quick actions with the selected students, such as group change, expiry date modification, and student deletion.
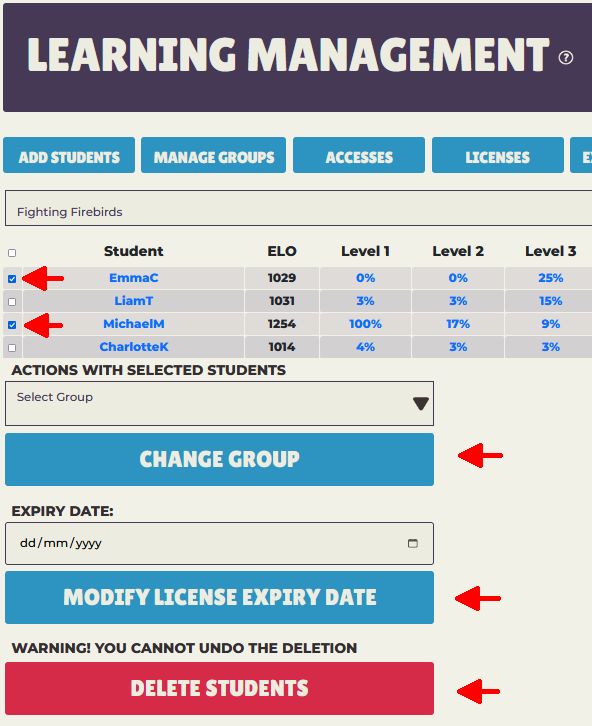
Progreso de los Alumnos
Los porcentajes de las primeras tres columnas (Nivel 1, Nivel 2 y Nivel 3) muestran el progreso de tus alumnos en un curso dado. En la siguiente pantalla puedes ver su progreso lección a lección. Al hacer click en la flecha al final de cada lección puedes ver el tiempo empleado, el porcentaje de respuestas incorrectas, pistas usadas y peticiones de respuesta.
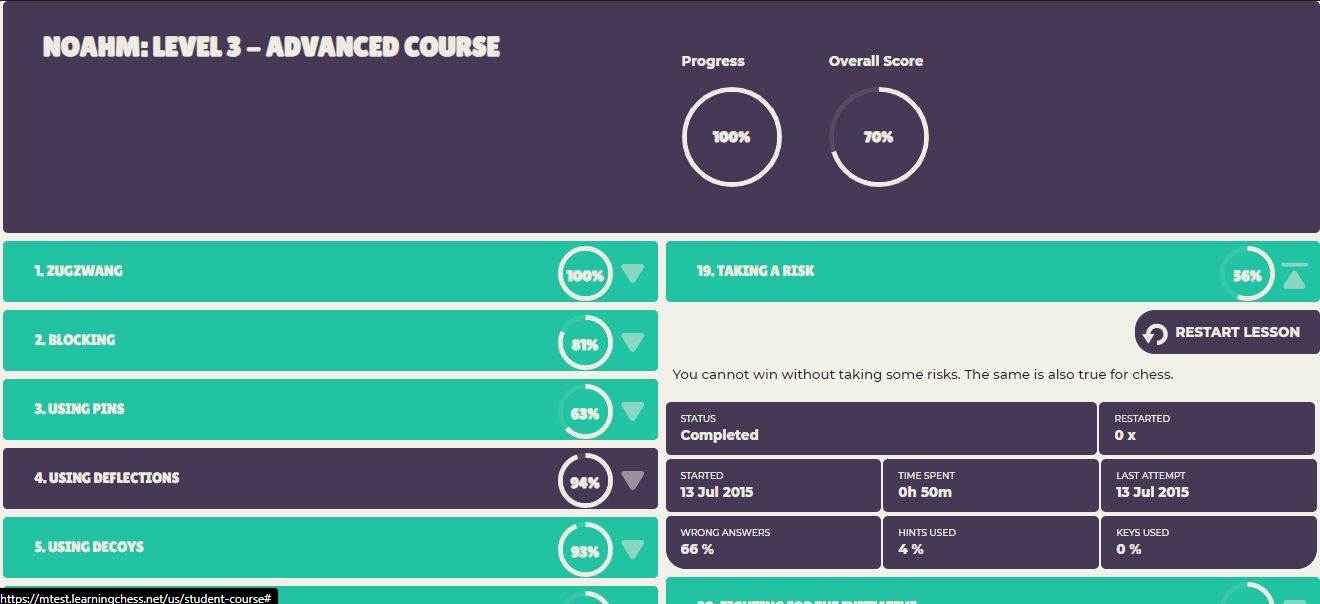
Puzzle Statistics & Badges
You can check the number of attempted puzzles in the overview screen under the jigsaw icon. By Clicking on this number you can check the progress, strengths and areas for improvement of your student.
The first table contains the puzzle solutions by difficulty levels. You can see the number of attempted puzzles in the first column, the number of correctly solved puzzles in the second one, and the solution ratio in the third one. We display each solution ratio where the success rate is above 80% (after 20 attempted puzzles) in green and mark the ones below 50% with red.
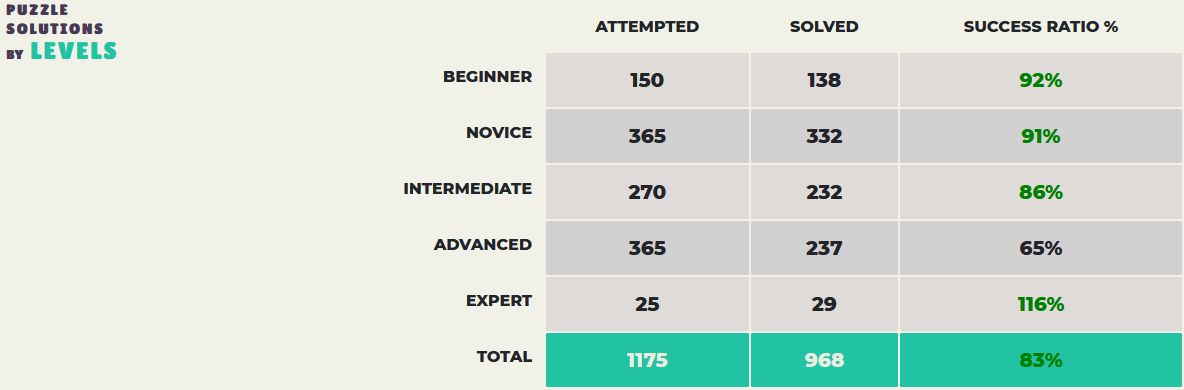
The second table contains the solutions by different tactics. As one puzzle can contain more tactic themes, the total number of tactics attempted is virtually larger in this table than in the previous one.
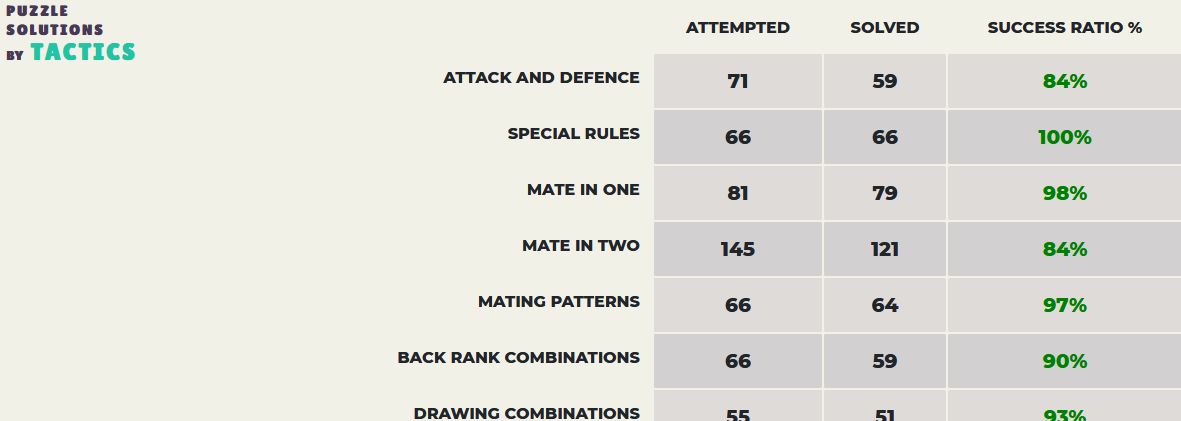
The currently acquired badges can be found below the statistics. This function is very useful at controlling puzzle contests, where the goal is gathering as many badges as possible within a given timeframe for example.
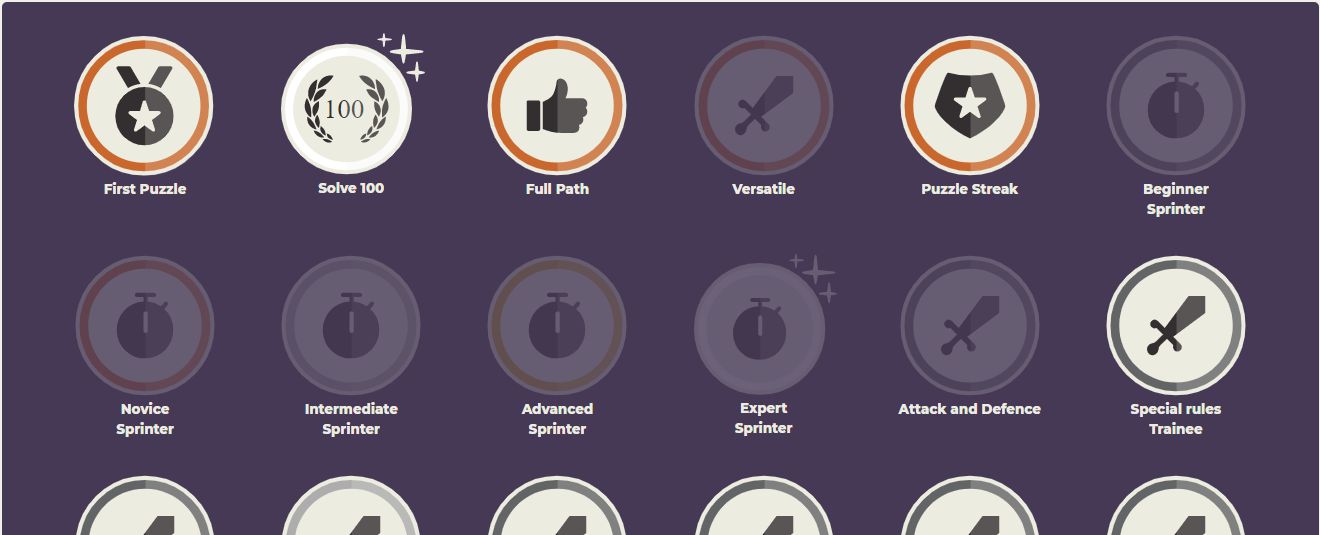
Añadir Grupo / Cambiar Nombre de Grupo / Borrar Grupo / Cambiar la fecha de expiración del grupo
Esta función puede ser utilizada desde el menú Gestión de Grupo. En el LMS los alumnos están organizados por grupos. Por eso debes añadir el grupo antes que los alumnos. Puedes añadir un grupo tan sólo indicando el nombre. Puedes cambiar ese nombre en cualquier momento y borrar los grupos que no tengan alumnos. Por tanto, si deseas borrar un grupo, primero debes borrar todos los alumnos de su lista. Con el botón Validez, puede cambiar la fecha de expiración de la licencia para todos los estudiantes de un grupo.
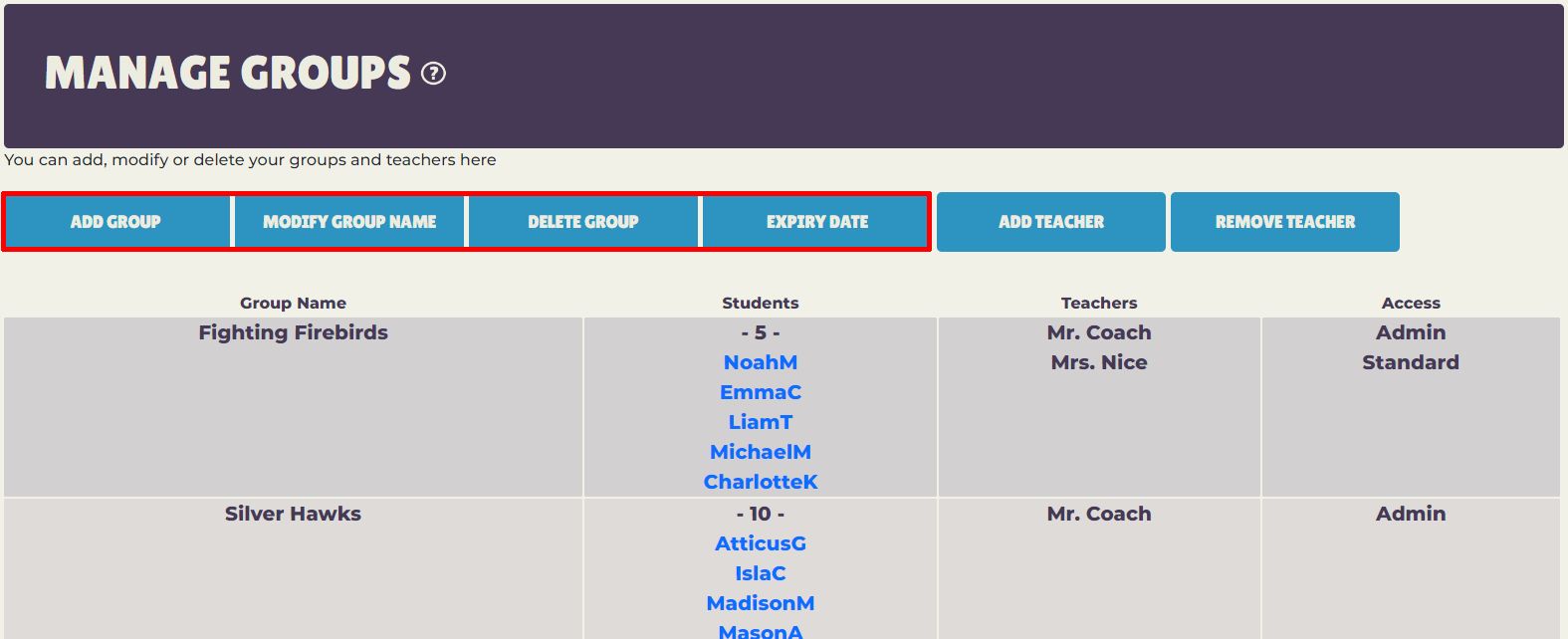
Añadir Profesor / Eliminar Profesor
Esta función puede ser accedida desde el menú Gestión de Grupo. Es posible añadir más de un profesor con acceso Estándar a un sólo grupo. Los profesores con acceso Estándar pueden acceder a la información del progreso de los alumnos y las soluciones, pero no pueden modificar la información de los alumnos. Puedes añadir o eliminar profesores en cualquier momento aportando una dirección de correo electrónico.
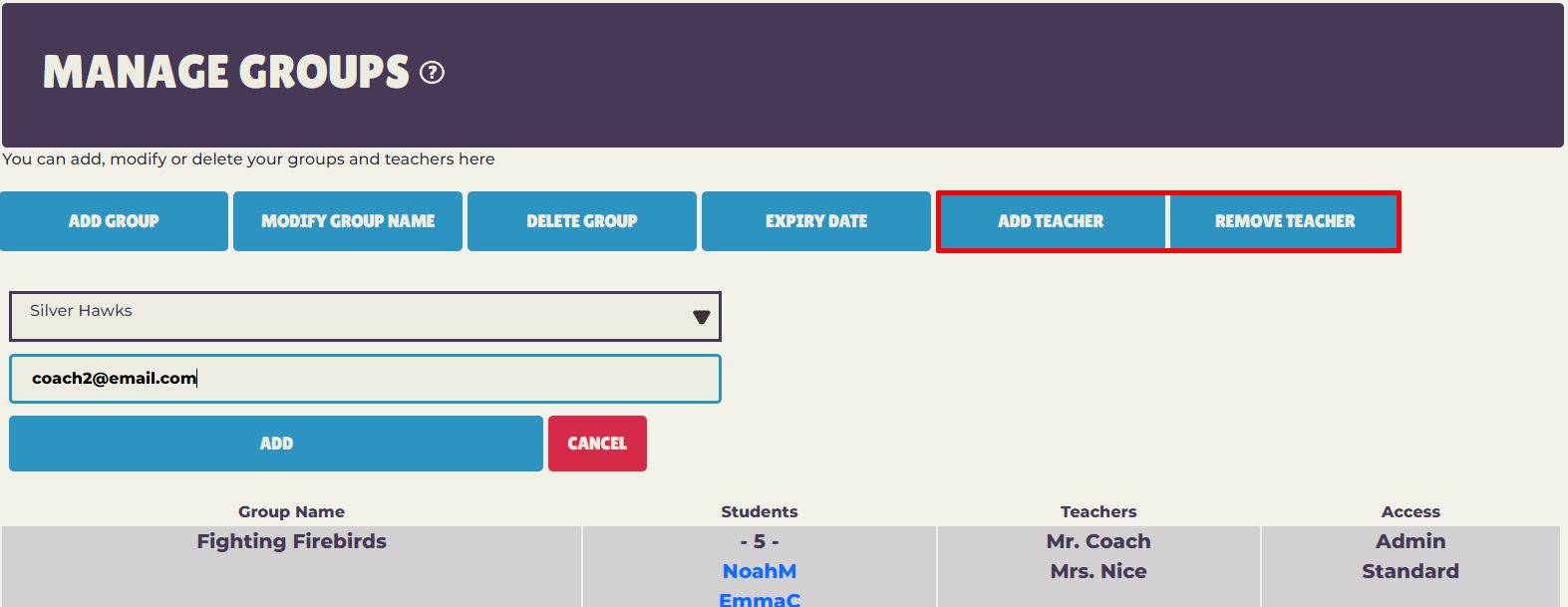
Añadir Alumno / Importar Alumnos
Después de añadir grupos y profesores al LMS, puedes empezar a añadir alumnos a los grupos. Esta función puede ser accedida desde la página de Progreso de los Alumnos, haciendo click en Añadir Alumno. La información para el inicio de sesión de tu estudiante (nombre de usuario, contraseña) también será creada aquí. Importante: el nombre de tus alumnos tendrá la siguiente forma: Nombre@TUIDENTIFICACIÓN. TU IDENTIFICACIÓN fue creada la primera vez que usaste LMS, así que no tienes que crearla de nuevo. Recomendamos que combines el nombre con la primera letra del apellido de tus alumnos para crear la primera parte del nombre de usuario (Ejemplo: JohnS y TUIDENTIFICACIÓN), pero no hay restricciones en este aspecto.
Añadir Alumno: Puedes añadir alumnos uno a uno con la función Añadir Alumno. Debes seleccionar el grupo y la licencia que vas a usar; crear el nombre de usuario (@TUIDENTIFICACIÓN ya aparecerá en la pantalla) y la contraseña. El nombre, apellido, género y fecha de nacimiento son todos opcionales.
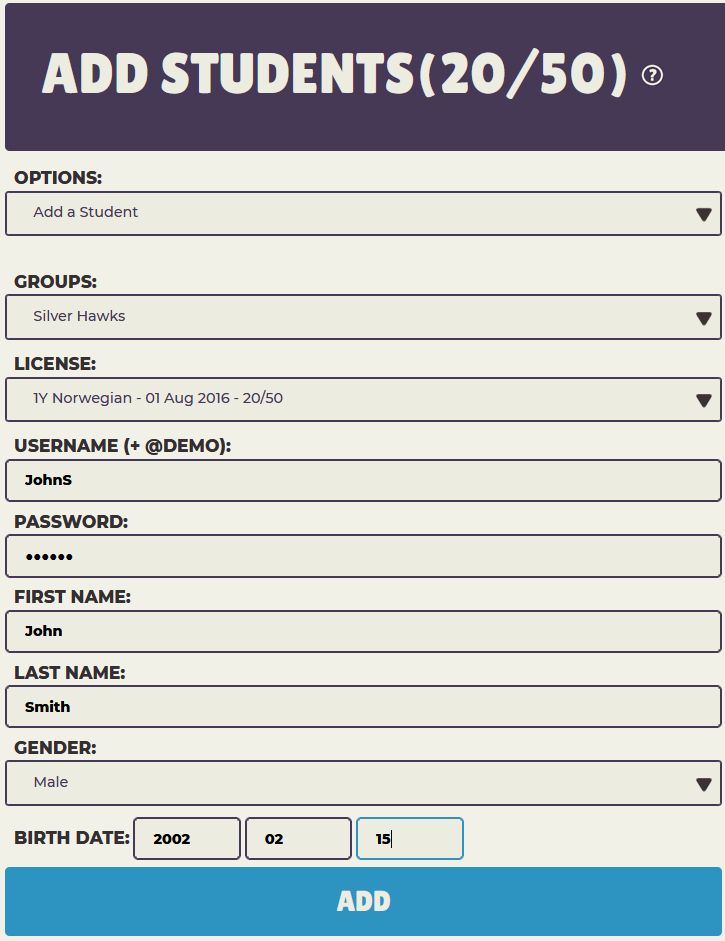
Importar Alumnos: Puedes añadir más de un alumno al mismo tiempo con la función Importar Alumnos. Debes seleccionar el grupo y licencia que vas a usar; copiar y pegar la información de los diferentes alumnos en las columnas correspondientes. Usa el TAB para separar las diferentes columnas. También puedes copiar la información desde un documento con separadores TAB o Enter, o de un archivo Excel. Sólo son necesarios el nombre de usuario (sin el @TUIDENTIFICACIÓN) y la contraseña, el resto de casillas son opcionales. El género puede ser dejado en blanco. La fecha de nacimiento debe ser añadida siguiendo el formato DD MM AAAA.
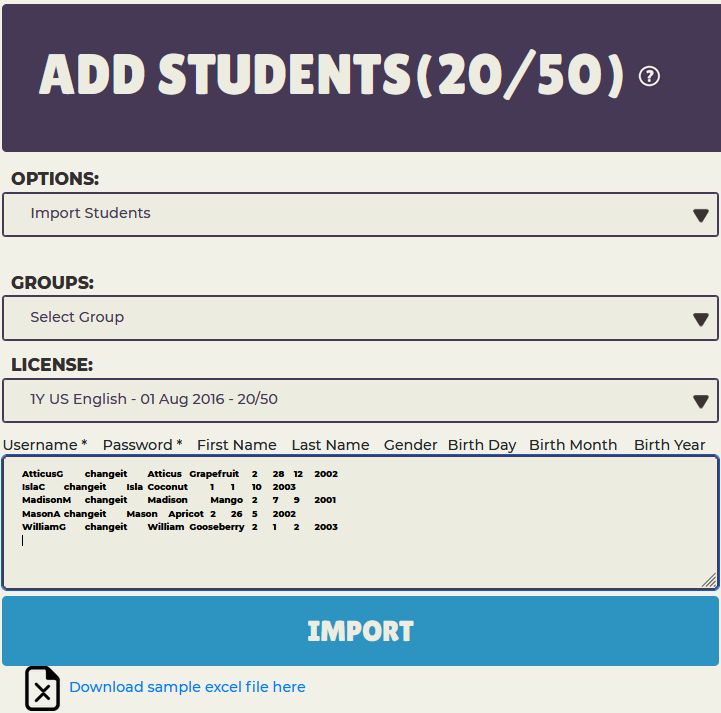
Modificar Alumno / Borrar Alumno / Extender Licencia
Al hacer click en el nombre de un alumno de la primera columna puedes acceder a este menú. Puedes modificar toda la información de un alumno utilizando la función Modificar Alumno. También puedes recuperar la contraseña de un alumno con esta función.
Puedes borrar a un alumno del sistema utilizando la función Borrar Alumno. Después de un borrado exitoso, la licencia será añadida a tu lista de licencias disponibles. Sólo se puede borrar un alumno si este no ha empezado ninguna lección. Al utilizar la función Eliminar Licencias Caducadas, no recuperaras ninguna licencia.
Puedes aumentar el tiempo de acceso al sistema de un alumno utilizando una nueva licencia. Recuerda que en este caso, la licencia utilizada debe tener una fecha de caducidad más tardía que la licencia original del alumno. Después de ser utilizada para una extensión la nueva licencia será perdida.
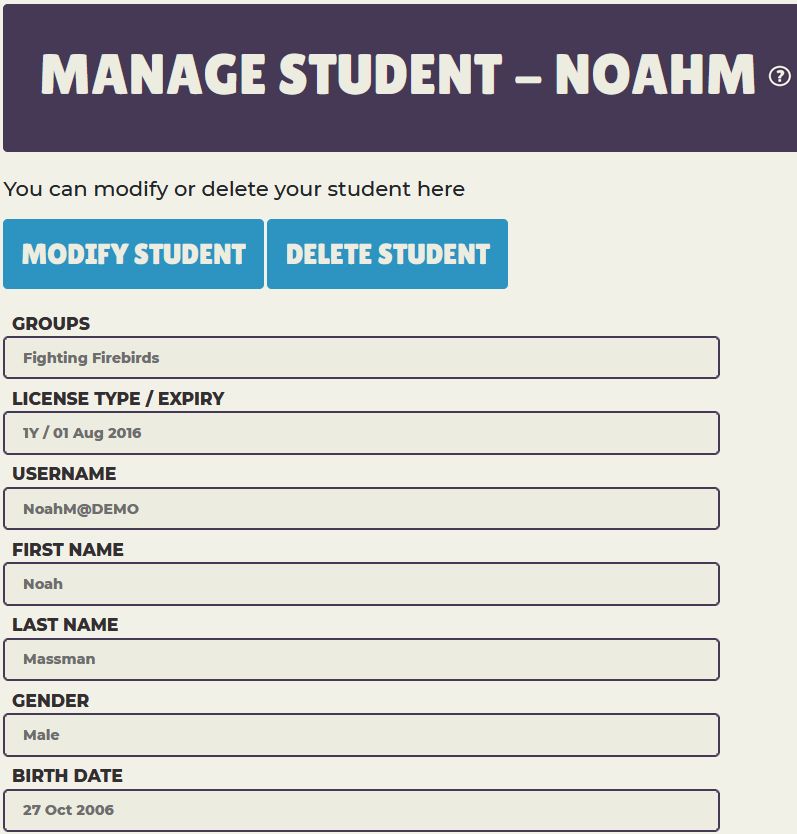
Accesos
Esta función habilita o restringe el acceso a lecciones y tácticas de un grupo de estudiantes. Inícielo desde la página Resumen haciendo clic en el botón Accesos. Seleccione primero el grupo de estudiantes, luego el curso o el nivel de Entrenador Táctico de los menús desplegables.
Acceso a la lección
Después de elegir un curso, verá las lecciones en él. Puede seleccionarlos (verde) o deseleccionarlos (gris) con los botones de radio antes de las lecciones. También puede seleccionar/deseleccionar todas las lecciones con un solo clic.
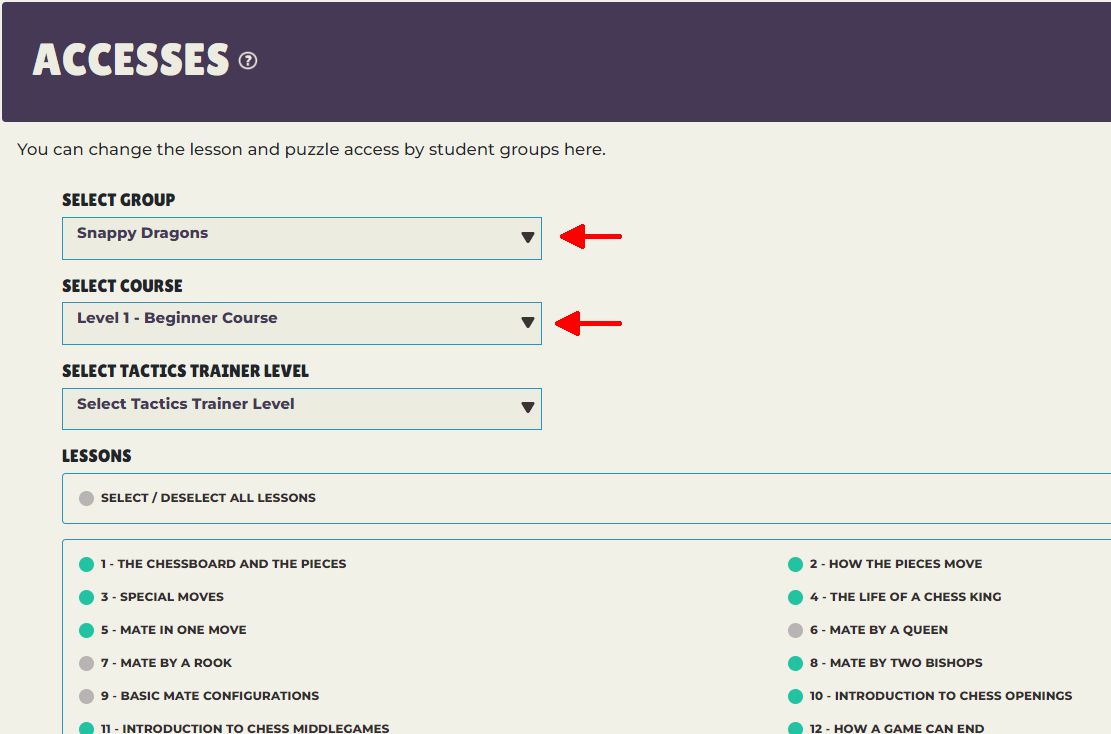
Acceso a tácticas
Después de elegir un nivel de Entrenador de tácticas, verás las tácticas en él. Puede seleccionarlos (verde) o deseleccionarlos (gris) con los botones de radio antes de las lecciones. También puede seleccionar/deseleccionar todas las tácticas con un solo clic.
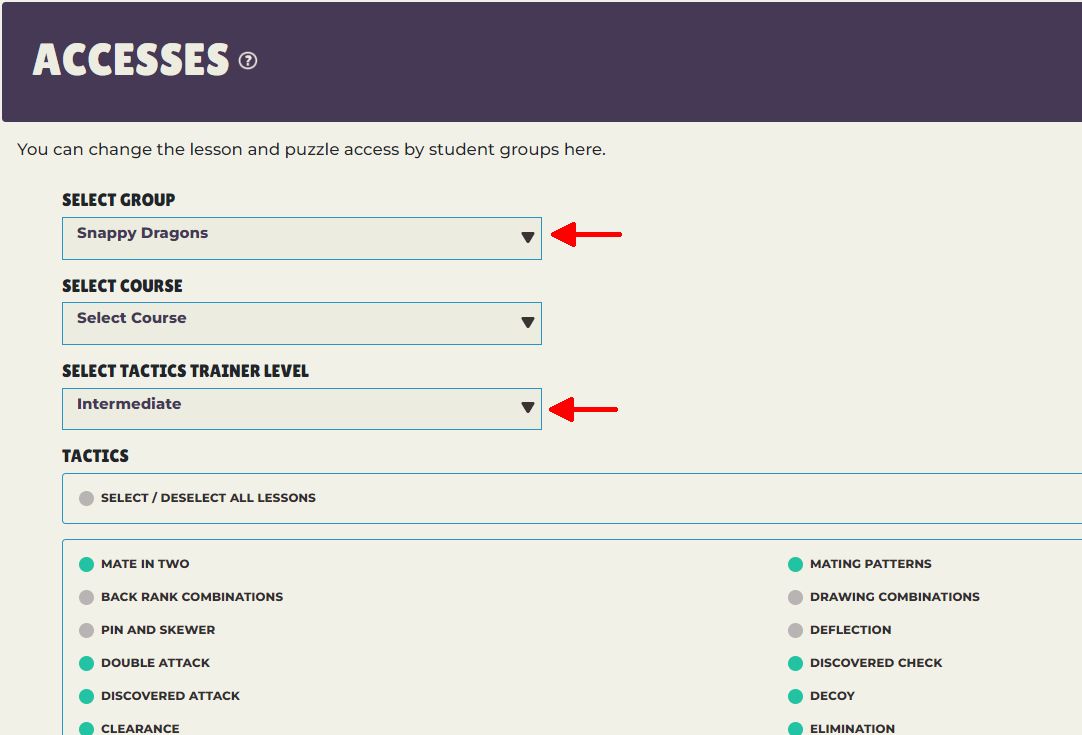
Licencias
Esta función puede ser accedida desde la página de Progreso de los Alumnos haciendo click en Licencias. Puedes comprobar las licencias que tienes, las que has utilizado etc.
Importante: Las licencias se renuevan automáticamente si hay licencias disponibles en la fecha de caducidad.

Exportar Información de los Alumnos
Esta función puede ser accedida desde la página de Progreso de los Alumnos haciendo click en Exportar Alumnos. Tu información será exportada a un archivo de texto.
Exportar esta Tabla (Tabla de Progreso)
Esta función puede ser accedida desde la página de Progreso de los Alumnos haciendo click en Exportar esta tabla. Tu información será exportada a un archivo de texto.
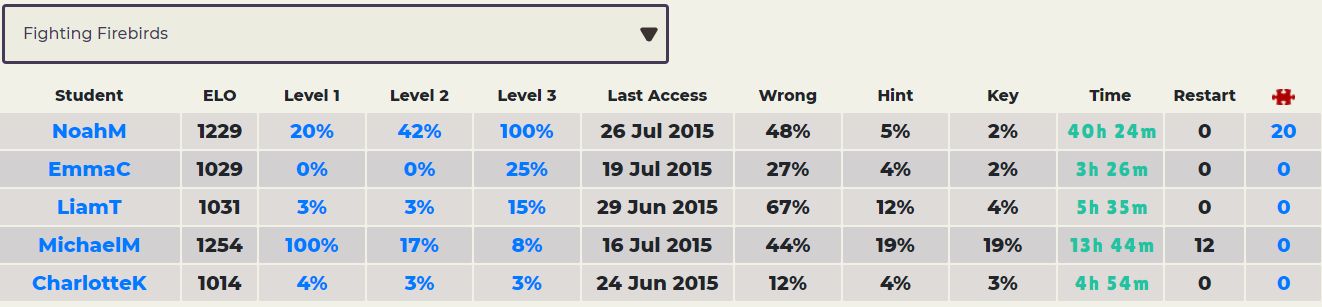
Recuperar Contraseña
Los alumnos a veces olvidan sus contraseñas. El LMS tiene un sistema automático para agilizar la recuperación de contraseñas. Los alumnos deben hacer click en la opción Contraseña Olvidada del menú de inicio de sesión y proporcionar su nombre de usuario. Al enviar estos datos el profesor recibirá un email para renovar la contraseña del alumno con la función Gestión de Alumno.